Современный фон для презентации. PowerPoint Фоны для презентаций.
Презентации, созданные в различных приложениях, используются для демонстрации данных на предприятии, в ходе развлекательных мероприятий и в образовательных учреждениях. Существует множество видов презентаций, в которых используются как слайды, содержащие теоретическую часть, так и видеоролики, музыкальные композиции и голосовое сопровождение. Самой популярной программой для их создания считается PowerPoint.
Это требует некоторой импровизационной способности от автора, но также позволяет, например, пропустить некоторый контент, вернуться к ранее прокомментированной информации и т.д. но помните, что эта диаграмма - всего лишь пример - количество слайдов, посвященных одной проблеме, может быть больше или меньше, То, что уже было сказано, может быть очередностью их представления.
Архитектура и содержание слайдов
Функциональность и эстетика
В этом разделе мы представим общую техническую информацию о композициях презентаций слайдов для мультимедийных презентаций. Информационный контент выбранного слайда состоит из контента и графики. Информационный контент выбранного слайда - и, следовательно, количество контента или графических объектов или контента и графического контента - должен быть составлен таким образом, чтобы получатель мог в течение 15 секунд сделать предварительный предварительный просмотр, позволяя ему или ей получить обзор содержимого слайда.Если вы ещё не знаете, как создать красивую презентацию, как использовать все её возможности, стоит подробно рассмотреть пошаговую инструкцию, предложенную в этой статье. Здесь мы рассмотрим каждый момент, связанный с подбором материала, вставке информации (звуковой и визуальной) в слайды, а также научимся оформлять презентацию таким образом, чтобы она выглядела уникально и красиво.
Этот краткий контакт с отображаемыми данными имеет решающее значение для дальнейшей судьбы представленной проблемы: получатель либо уделяет ей внимание, либо нет. Объем текста, представленного на одном слайде, должен быть в 8-10 строках, а количество графических объектов не должно превышать 6 таких элементов.
Используемый шрифт должен быть простым, а не украшенным. Вы также должны сохранять умеренность при использовании разных шрифтов в одном тексте. Если вы хотите добавить больше текста на один слайд, не забудьте разделить текст на абзацы. Также целесообразно выровнять текст влево или, в качестве альтернативы, двухсторонний, оправдать его. Вы должны избегать выравнивания текста вправо - это менее читаемо и требует, чтобы получатель уделял больше внимания поиску местоположения - каждый раз другой - в котором начинается следующая строка текста.
пошаговая инструкция
Стоит сразу пояснить, что дело это не такое лёгкое, как может показаться на первый взгляд. Итак, первое, что нам потребуется, чтобы создать презентацию - программа PowerPoint. Как правило, она является частью пакета Microsoft (Word и Excel). Если их нет, то придётся для начала скачать их на свой компьютер с официального сайта Microsoft. И только после этого можно вникать в суть вопроса, как создать презентацию на компьютере.
Связь между текстом и графическими объектами, которые сосуществуют на данном слайде, зависит от того, что автор хочет подчеркнуть. Вспоминая направление анализа информации слева направо, ближе всего к левой стороне слайда должны быть те, которые важнее. Если в контексте больше контекста, чем в тексте - иллюстрация должна быть слева, а содержимое - с правой стороны слайда. Если на контент попадает более важная роль - его следует разместить в начале и только после иллюстрации. Эти комментарии могут не относиться к изображениям, используемым в мультимедийных презентациях, которые «говорят сами за себя» не нуждаются в комментариях.
Чтобы материал получился действительно красивым, требуется тщательная подготовка. Во-первых, уделяем внимание составлению плана презентации. Это поможет определиться с количеством слайдов и их оформлением. Во-вторых, заранее подбираем картинки и составляем тексты, так как создать слайды для презентации без подходящих по теме материалов будет проблематично. После того как всё будет готово, можно приступать непосредственно к созданию презентации.
Цвета, используемые в презентации, в определенной степени зависят от характера предоставленной информации. Чтобы подчеркнуть важность «оповещения» получателя и сосредоточить внимание на конкретном аспекте, стоит использовать теплые цвета: красный, оранжевый, желтый. Для представления нейтральной информации - лучше всего выбирать холодные цвета: черный, синий, серый, зеленый. Как отмечает д-р Томаш Каутц: Природа вдохновляет нас на это. Не случайно животные и растения, потребление которых находится под угрозой смерти или отвратительны, окрашиваются в теплые тона.
Шаг первый: анализируем, планируем
Так как презентация подразумевает непосредственное участие людей в демонстрации и восприятии информации, то план должен включать в себя несколько достаточно важных моментов:
- Определение целей презентации: доказательство фактов, ознакомление с методами, событиями и т. д. От выбранного направления будет зависеть выбор текста для слайдов, тематика изображений, видео и аудиофайлов.
- Перед тем как создать презентацию с музыкой или иным звуковым сопровождением, необходимо уточнить, для какой аудитории предназначен материал. Подбирайте только те записи, которые будут интересны конкретной группе.
- Рассчитайте время, которое потребуется для показа всех слайдов. Не имеет смысла терять время на решение вопроса, как создать красивую презентацию, если аудитория не успеет просмотреть её полностью.
Все эти пункты необходимо прописать в блокноте (бумажном или электронном), подробно излагая все свои желания и возможности относительно наполнения и оформления презентации. Это поможет на последующих этапах её создания не забыть что-то важное.
Для лучшего приема лучше ограничить количество шрифтов и графики, используемых на данном слайде. Цветовой диапазон выбранного экрана должен быть закрыт четырьмя цветами. Представление большего количества цветов обычно ограничивает восприятие. Для лучшей читаемости текста вы можете немного различать цвет отдельных фрагментов, используя два или три оттенка выбранного цвета, альтернативно, написав разные абзацы, используя разные оттенки данного цвета.
Имейте в виду цвет слайда, имейте в виду, что контент и графика хорошо контрастируют с используемым фоном. Вы можете использовать инверсию цветов букв и фона, чтобы дать вам больше ясности текста - вместо «черного и белого» вы предоставите информацию «белый на черном».

Шаг второй: подбираем материалы
Первое, что потребуется для наполнения слайдов - тексты. Брать их можно как «из головы», излагая собственный опыт, так и из различных источников: книг, рефератов, научных или исследовательских работ, обсуждений в блогах и на форумах. Так как создать красивую презентацию без картинок не представляется возможным, выбирать их стоит особенно тщательно. Для этого можно использовать любую поисковую систему или личные фото. То же относится и к видео и аудио файлам.
Графический контент
Рядом с содержанием мультимедийных презентаций важный элемент - не только может помочь аудитории понять представленную информацию, но и обогатить презентацию и прием, чтобы сделать ее более приятной - это графическое содержание презентации. Соответствующая компоновка графических элементов, выбор цветов и умелый состав их с информационным контентом могут очень помочь презентации в выполнении поставленной нами задачи.
Графические элементы должны быть максимально простыми - содержать только самую важную информацию. Также важно, чтобы их размер был относительно большим, что обеспечит лучшую читаемость. На улучшение читаемости влияет также регулярное размещение графических элементов и, следовательно, их размещение в строках или столбцах.
Графики, диаграммы и таблицы для презентаций можно составить с помощью специальных программ, конвертировав затем изображение в формат jpg, png или gif. Также можно нарисовать графики вручную, используя обычную бумагу и фломастеры. Затем это изображение нужно отсканировать или сфотографировать. Программа PowerPoint также содержит множество шаблонов, которые можно адаптировать для конкретной темы.
Содержание контента
Имейте в виду, что когда графическая информация важнее текста, графическое содержимое должно предшествовать тексту, то есть слева от слайда. Обсуждая содержание контента, графики и эстетики слайдов, мы будем иметь мультимедийную презентацию, которая не является самостоятельной лекцией, а только дополнительным элементом. В такой перспективе становится ясно, что представленный контент и способ его формулирования являются очень важными факторами, влияющими на качество презентации.
Характер информации о слайдах
Информация, представленная на отдельных слайдах, должна быть тщательно отобрана и энциклопедична. На практике это означает, что содержание презентации ограничено теми сообщениями, которые могут быть важны для аудитории, помогая понять или систематизировать рассматриваемые проблемы. Поэтому важно разъяснить аудитории основные понятия, определения используемых терминов, содержание утверждений и т.д. следует иметь в виду, что выбранная представленная информация должна быть просто иллюстрацией того, что представлено устно, но с достаточной насыщенностью иллюстрации.
Шаг третий: создание слайдов
Итак, переходим непосредственно к вопросу: как создать презентацию. На компьютере (на рабочем столе) создаём документ PowerPoint и открываем его. На этом этапе нам предстоит создать требуемое количество слайдов. Открываем вкладку под названием «Главная» и находим в её верхней левой части кнопку «Создать слайд». Для начала делаем титульник презентации, для чего выбираем из предложенного списка соответствующий слайд. Далее добавляем наиболее подходящие по форме и расположению изображений и текстов слайды.
Получатели смогли нарисовать последовательную и ценную записку из лекции на основе отображаемых данных. Из-за сущности содержания, содержащегося в презентации, - сущности сущности речи, поставленной в устной форме, - важно выбрать форму, в которой будет представлен этот контент. Лучше избегать представления непрерывного текста. Отображать информацию лучше всего включить в простые, одиночные предложения, маркированные или перечисленные - их нумерацию. Такой снимок сообщений, которые вы отправляете, позволяет вашей аудитории быстро и легко понять суть.
Так как создать красивую презентацию - основная наша задача, приступаем к оформлению пока белых слайдов, открыв раздел «Дизайн» на верхней панели окна программы. Выбирать цветовое оформление придётся из более 40 вариантов! Правее каталога тем расположены кнопка «Цвета». Предназначена она для изменения В разделе «Стили фона» можно изменить цвет нижней части слайдов.
Их внимание не является предварительным, например, анализируя последующие отрывки подчиненного предложения и интерпретируя отношения между отдельными предложениями, составляющими целое. Также полезно использовать другие способы составления информации, например, путем размещения данных в таблице или путем их графического отображения.
Учитывая суть содержания презентации, приведенные части должны быть сведены к минимуму, но всегда имейте в виду источник, из которого была сделана цитата. Заголовок слайда, открывающий презентацию, должен включать заголовок и короткую «заметку об авторе». Вы также можете указать время и место презентации презентации, например, для презентаций, подготовленных для конкретной конференции - название, дата и место проведения конференции. После слайда заголовка вам нужно поместить слайды с планом презентации, который позволит аудитории познакомиться с тем, что происходит, о чем будет речь. План не должен быть слишком подробным, чтобы препятствовать слушателю в начале - хорошо продуманный план, представленный в начале презентации, должен вызывать интерес к содержанию. Также неплохо подготовить слайд, обобщающий презентацию, т.е. содержащий выводы и указывая, например, на другие проблемы и вопросы, которые - в перспективе презентации - заслуживают внимания. Такой сводный слайд может быть как полным, так и упорядоченным закрытием всей презентации, которая будет объяснять ее важные заявления, а с другой стороны - может оказаться очень хорошим стимулом для обсуждения аудитории с докладчиком. Важно подготовить слайд с библиографией, используемой для подготовки презентации. Скользящий слайд - спасибо за внимание. Это бесплатное программное обеспечение благодаря социальной работе многих хороших программистов.
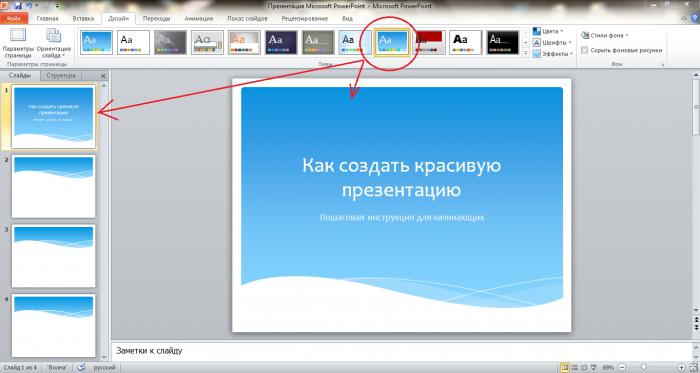
Если в ходе создания презентации вы обнаружили, что один из них подобран неверно, его можно изменить. Делается это так: переходим в раздел «Главная», выделяем нужный слайд (кликаем на него) и нажимаем расположенную правее кнопки создания слайдов сноску «Макет». Перед нами открывается набор стандартных слайдов, из которых выбираем подходящий нам вариант.
Процедура совместимости, как указано выше. Вы когда-нибудь были на презентации, где трудно было понять, что было на экране, потому что ведущий использовал цвета, из-за которых трудно было сказать, что такое текст и что было фона? Вы когда-нибудь делали это в одной из своих презентаций?
Выбор цветов для презентационных слайдов является одним из важных решений, которые должны быть приняты в начале процесса разработки слайдов. Большинство организаций сегодня диктуют шаблон с корпоративными цветами, который должен использоваться для всех презентаций вне организации в рамках инициативы по брендингу. В этом случае у вас нет выбора в цветах. Но многие внутренние презентации и во многих других организациях вы можете выбрать цвета слайдов. Вот некоторые идеи, которые следует учитывать при выборе цветов для вашего следующего набора слайдов презентации.
Шаг четвёртый: вставляем текст
Добавление текста не должно вызвать никаких затруднений даже у начинающих осваивать программу Power Point пользователей. Достаточно вручную ввести заранее подготовленные фрагменты, или скопировать их из документа Word. Расположение заголовков и фраз, а также их оформление (шрифт) можно изменить тем же способом, как и в обычных текстовых документах.
Одна из самых распространенных ошибок при выборе цветов для презентационных слайдов - не иметь достаточного контраста между цветами, выбранными для фона и текста или графики. Если вы хотите, чтобы зрители увидели текст или графику на экране, они должны быть в цвете с высоким контрастом с цветом фона. Это приводит к тому, что текст или графическое изображение плавают над фоном, а не смешиваются с ним. В общем, это приведет к выбору одной из двух цветовых схем - темного фона с легким текстом и графикой или светлого фона с темным текстом и графикой.
Далее нам потребуется немного фантации, потому что на этом этапе стоит узнать, как создать красивую презентацию, в которой заголовки будут оформлены необычно. Для того чтобы сделать это, нужно выделить поле для заголовка и ввести название слайда. Для примера возьмём фразу «создаём красивые заголовки». Далее переходим в раздел форматирования на главной странице программы, и далее в «Преобразовать в SmartArt». Выбираем оригинальное оформление для заголовка, подбираем более подходящее цветовое решение (в выпадающем меню) и сохраняем его.
Чем дальше друг от друга цвета, тем больше у них будет контраст, и тем легче будет зрителям видеть текст или графику, которые вы используете. Чтобы убедиться, что выбранные вами цвета имеют достаточный контраст, используйте онлайн, чтобы проверить цвета, используя два международных стандартных теста для цветового контраста. Использование корпоративного шаблона. Если вы работаете в корпоративной или некорпоративной организации, вероятно, у вас есть утвержденный шаблон для использования, который определяет брендинг, шрифты, цвета и т.д. почему вам нужно знать о выборе цвета, когда организация брендинг-персонал уже принял эти решения?

Шаг пятый: размещаем картинки, видеоролики и графики
Итак, мы усвоили основные правила, как создать слайды для презентации, осталось рассмотреть такие аспекты, как вставка картинок и графиков. Именно они помогают в полной мере раскрыть многие темы. Вставить их можно несколькими способами:
- Переходим во вкладку «Вставка», выбираем раздел «Диаграммы». В открывшемся окне выбираем подходящие по внешнему виду элементы и сохраняем результат. При необходимости вводим показатели, которые будут отображать значение каждого сектора.
- Таблицы на слайде можно разместить так же, как диаграммы. Для этого достаточно найти раздел «Вставить таблицу» и выбрать необходимое количество столбцов и строк в ней.
- Прямо на выбранном слайде кликнуть по значку таблицы, диаграммы, видеоролика или картинки, после чего откроется окно, в котором можно будет осуществить переход к папке, в которой сохранены изображения для презентации.

Так как создать правильную презентацию - это самая важная задача, запомните такой совет: никогда не размещайте на одном слайде более двух изображений! В противном случае аудитория не сможет или не успеет их рассмотреть.
Шаг шестой: редактирование изображений, графиков и диаграмм
Придать ещё более уникальный вид каждому слайду помогут визуальные эффекты. Применять их можно ко всем элементам. Для редактирования рисунка выделяем его, переходим в раздел «Вставка», в правой части панели ищем подраздел «Работа с рисунками/формат». Переходим туда и редактируем рисунок: меняем форму, положение, цвет и структуру его границ. Также в этом разделе можно осуществить коррекцию изображений: изменить яркость, применить различные художественные эффекты.
Для редактирования диаграмм выделяем нужное изображение, переходим во вкладку «Вставка», находим пункт «Работа с диаграммами/конструктор/макет/формат» и приступаем к изменению нужных характеристик. То же самое применимо и к графикам.

Шаг седьмой: вставка аудиофайлов
Итак, презентация уже почти готова. Пришла пора узнать, где создать презентацию со звуковым сопровождением. Многие не знают, что такие функции есть в программе Power Point. Для того чтобы разместить аудио или видеозапись на одном из слайдов, проходим в уже знакомый раздел «Вставка» и на верхней панели ищем блок «Мультимедиа». Выбираем, что будем загружать и откуда: из файла, организатора клипов или напрямую из интернета. Также программа предусматривает в режиме реального времени. Не любите выступать перед аудиторией? Тогда вам стоит подключить микрофон и записать комментарии к каждому слайду.
После окончания загрузки файлов программа спросит ваше согласие на автоматическое проигрывание звукозаписей и видео после начала просмотра слайда, как который они были установлены. Как вариант, можно настроить воспроизведение по клику.
Шаг восьмой: анимация и переходы
Для более эффектного можно сделать переходы и анимацию. Первое позволяет перелистывать слайды более плавно и красиво. В меню, которое находится в одноименной вкладке, можно выбрать один из 35 вариантов перехода между слайдами. Это может быть эффект воронки, открывания, выцветания, дробления и многое другое. Обратите внимание, что на каждый слайд необходимо установить эффект перехода. Лучше, если он будет одним для всех элементов презентации, так как пестрота оформления может отвлекать внимание слушателей от основной темы.
Анимация предназначена для оформления заголовков и текстов на слайдах после перехода. Со всеми эффектами можно ознакомиться в разделе «Анимация». Там же можно настроить параметры эффектов и даже самостоятельно определить пути перемещения заголовков по слайду. С анимацией, так же как с переходами, нужно быть осторожными. Кувыркающиеся, мелькающие и выскакивающие со всех сторон буквы, складывающиеся потом в заголовки, не придадут вашей презентации солидности.

Настройки показа
Последний, и самый важный этап в создании красивой и качественной презентации - настройка времени отображения каждого слайда, а также временного промежутка, когда будут воспроизводиться видеоролики. Настройки можно выставить в разделе «Показ слайдов» в меню «Настройка». При этом важно постараться читать вслух речь, которой вы собираетесь описывать происходящее на экране. Чтобы не ошибиться с временными рамками, включите «Настройки времени», и не торопясь произнесите текст. Программа автоматически засечёт время, потраченное вами на комментирование одного слайда, а вам останется только сохранить результат.
Самые распространённые ошибки при создании презентаций
Итак, мы узнали все подробности о том, как создать презентацию. Инструкция, изложенная выше, может помочь как учащимся школ и студентам, так и взрослым пользователям программы PowerPoint. В заключение хотелось бы дать несколько советов, как избежать самых распространённых ошибок. Во-первых, несмотря на красочность и привлекательное оформление слайдов, всё же остаются заметными. Всегда проверяйте тексты на опечатки и правописание. Во-вторых, красивая презентация - это не просто картинки, окружённые анимированными надписями и рамками. Речь докладчика играет более важную роль, чем отцифрованный материал, поэтому не ленитесь репетировать выступление. В третьих, не откладывайте создание презентации на «потом», так как в этом случае у вас не останется времени на осмысленный подход к делу, а сам материал может оказаться не только неинтересным, но и непривлекательно оформленным.
Изначально я хотела написать большой и очень подробный гайд о том, как проводить вебинары, но, когда начала углубляться в тему, поняла, что материал получается таким большим, что читателям его просто не осилить. Поэтому я решила разделить его на отдельные статьи, чтобы по каждому этапу привести максимально полную и полезную информацию, и чтобы, вам, уважаемые читатели, было удобно эту информацию потреблять. Сегодняшняя статья будет посвящена тому, как создавать качественные и красивые презентации, даже если вы не обладаете навыками дизайнера. Итак, поехали.
Каким должен быть дизайн вашей презентации
Прежде чем перейти к конкретным советам, мне бы хотелось сделать небольшое отступление. Я не дизайнер, вообще не умею рисовать, и все мои навыки работы в «Фотошопе» сводятся к выполнению банальных базовых действий. Но несмотря на это, я люблю и умею создавать простые, но довольно симпатичные презентации.
К чему я это?
Если среди читателей есть люди, которые думают, что они не смогут создать красивую и эффективную презентацию, потому что у них нет таланта к рисованию и должных дизайнерских навыков, внимательно прочитайте следующие строки:
Современному веб-дизайну может научиться каждый. Причем, для этого не нужно штудировать тонны профессиональной литературы или посещать дорогие курсы. Достаточно заучить основные правила и запастись большим количеством удачных примеров, смотря на которые, вы будете черпать вдохновение. Да, благодаря этим действиям профессиональным дизайнером, возможно, вы не станете, но создавать стильные картинки и презентации сможете легко.
Итак, какие правила нужно соблюдать, чтобы ваша презентация получилась модной и эффективной:
1. Откажитесь от готовых шаблонов
Они бездушные, унылые и всем уже дико надоели. Лучше создайте что-то свое. Тем более, что сейчас для этого не обязательно обладать дизайнерскими навыками. Есть большое количество программ и сервисов, которые сделают всю работу за вас (об одном из таких сервисов речь пойдет в самом конце статьи).
Неправильно:

Правильно:

2. Используйте хорошее сочетание цветов
Одна из самых распространенных ошибок людей, незнакомых с современными трендами веб-дизайна, заключается в том, что они подбирают крайне неудачное сочетание цветов: коричневый, темно-синий, бордовый, горчичный. Если использовать эти цвета друг с другом, да еще с неудачно выбранным шрифтом, создается впечатление, что изображение пришло к нам из 90-ых. Сейчас такие цвета в веб-дизайне не используются. Точней, используются, но в сочетании с другими, более приятными и «чистыми» оттенками (так называемыми, flat colors).
Неправильно:
![]()
Правильно:

Если то, что я сказала выше, не совсем вам понятно, и вы все еще не знаете, какие цвета выбрать, воспользуйтесь ресурсом flatcolors.net . Там есть готовые палитры с очень модными и сочными сочетаниями. Чтобы скопировать код понравившегося цвета, просто кликните по нему левой кнопкой мыши.
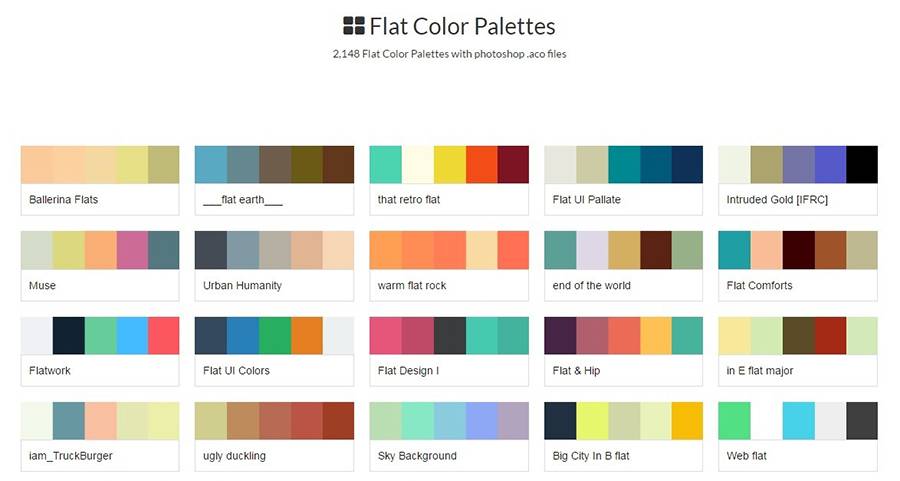
Еще один способ подобрать хорошую палитру: найти картинку, которая вам нравится, и разложить ее на цвета с помощью сервиса Adobe Kuler . Для этого перейдите по указанной мной ссылке, нажмите на иконку с фотоаппаратом и загрузите понравившееся изображение.
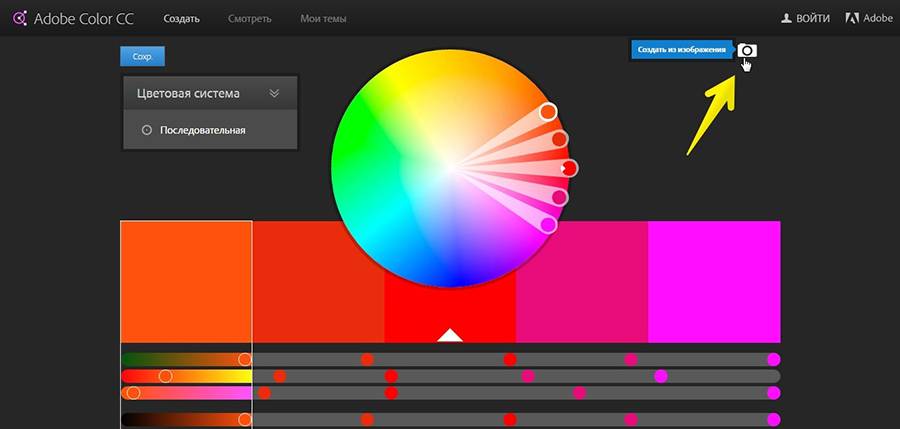
Как мне кажется, этот способ лучше всего подходит для раскладки на цвета лендингов или каких-нибудь простых изображений из дизайнерских сообществ (типа, behance.net), т.к. обычно на них используется немного цветов и все они очень хорошо друг с другом сочетаются. Но вообще его можно использовать для раскладки любых изображений.
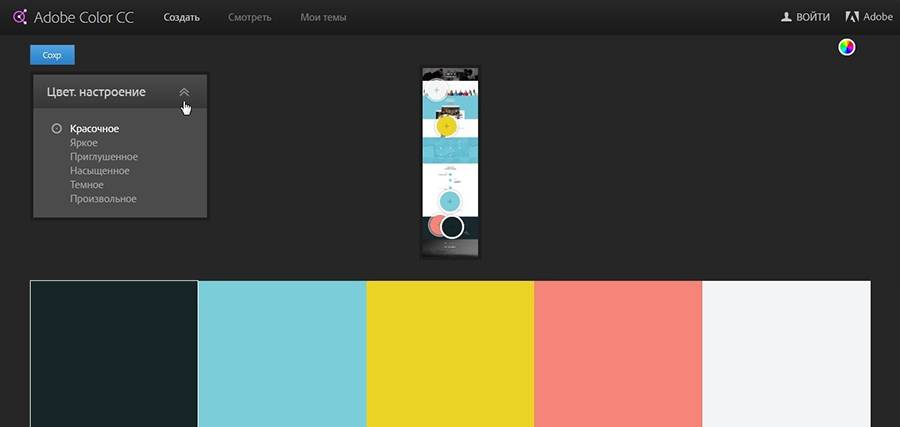
Как только сервис выдал готовую палитру, необходимо скопировать код каждого из цветов. Для этого воспользуйтесь бесплатным плагином Colorzilla . Делается это следующим образом:
- Установите плагин Colorzilla в Google Chrome или Mozilla Firefox.
- Нажмите на пипетку в правом верхнем углу вашего браузера.
- Выберите команду Page Color Picker Active.
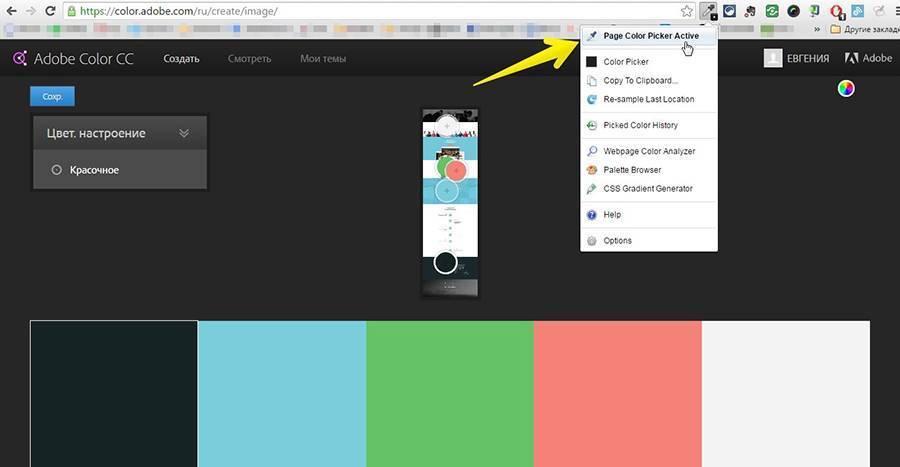
- Кликните по нужному цвету, чтобы скопировать в буфер обмена его код в формате HEX (код формата #ed3434 – решетка и 6 символов).
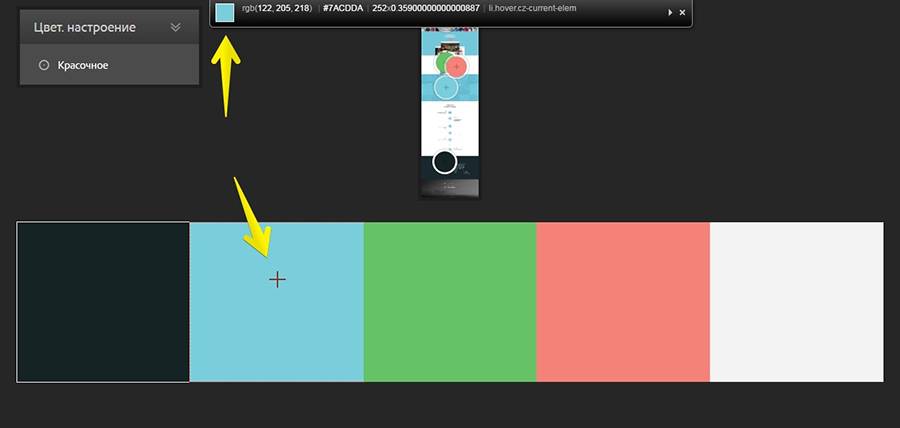
- Если вам нужен код в формате RGB или HSL, кликните по пипетке, нажмите Copy to Clipboard и выберите тот формат, который вам нужен.
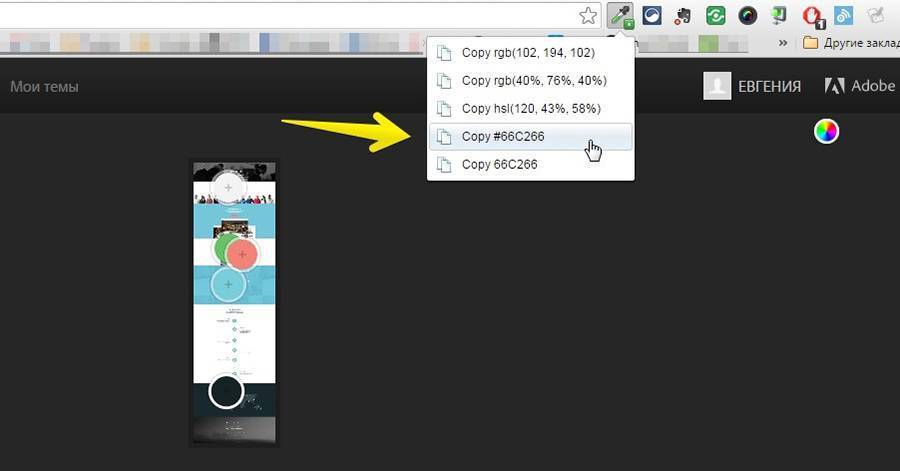
- Вставьте код в программу, в которой вы работаете.
- Готово!
3. Используйте во всей презентации не более 5 цветов
Не превращайте вашу презентацию в радугу, даже если ваш доклад посвящен детской теме. Большое количество цветов мешает чтению и восприятию смысла слайдов. На одном слайде лучше всего использовать не более 2-3 цветов с учетом основного цвета фона. Во всей презентации – не более пяти.
Неправильно:

Правильно:

4. Соблюдайте контрастность текста и фона
Здесь все просто: если фон темный, используйте светлый шрифт. Если светлый, то темный. Текст должен отчетливо читаться на вашем слайде, иначе вашей аудитории будет некомфортно, и вместо того, чтобы слушать вас, они будут тратить свое внимание на то, чтобы разобрать, что у вас там написано.
Неправильно:

Правильно:

5. Откажитесь от теней, градиентов и других старомодных эффектов
Постарайтесь идти в ногу со временем и оформлять свои слайды так, чтобы они не воспринимались как пережиток прошлого. Ведь от того, насколько хорошо оформите свою презентацию, будет зависеть уровень доверия аудитории к вам как к специалисту. Хороший специалист всегда развивается и следит за новыми тенденциями. Плохой – не желает воспринимать ничего нового и считает, что он уже полностью состоялся. Согласны? Тогда стремитесь к минимализму.
Неправильно:

Правильно:

6. Откажитесь от некачественных стоковых изображений
Неправильно:

Правильно:

Как отличить некачественное стоковое изображение от качественного?
Некачественные стоковые изображения обладают определенными признаками. Они:
- используются на каждом втором сайте;


- содержат некачественную графику (как правило, на белом фоне);

- изображают искусственные ситуации и искусственно улыбающихся людей.

Ну, и на десерт – несколько великолепных картинок, высмеивающих всю нелепость постановочных стоковых фото, чтобы вы окончательно поняли, как их распознать:



7. Используйте современные шрифты
Calibri, Comic Sans, Times New Roman – эти шрифты использовать можно, но я бы вам этого делать не рекомендовала, т.к. они довольно скучные и не производят на аудиторию нужного эффекта. Лучше сделайте выбор в пользу более современных шрифтов. Например, Helvetica, Open Sans или Roboto. Эти шрифты достаточно простые, но подходят практически для любого проекта.
Неправильно:

Правильно:

Где найти хорошие шрифты?
Моим излюбленным местом для поиска и скачивания нужных мне шрифтов является группа «Вконтакте» «Бесплатные шрифты ». Там есть поиск и довольно удобное меню. Рядом с каждым шрифтом идет информация о том, можно ли его использовать в коммерческих целях или нет. Например, шрифт на скриншоте ниже полностью бесплатный, о чем говорит надпись в скобочках – free font.
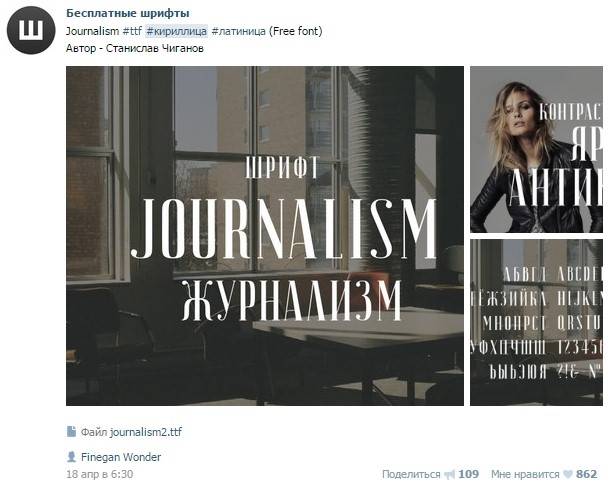
Также очень рекомендую обратить внимание на ежемесячные подборки журнала «Инфографика» «Бесплатные кириллические шрифты ». Это просто кладезь классных кириллических шрифтов! Каждый шрифт можно скачать одним кликом прямо из статьи. Правда, тип лицензии придется уточнять самостоятельно, в статье он не указан.
8. Шрифт должен быть читабельным
При выборе шрифта обязательно обращайте внимание на то, насколько хорошо он читается. Необычные витиеватые шрифты с засечками смотрятся интересно, но порой их так сложно прочитать, что лучше от них вовсе отказаться.
Неправильно:

Правильно:

9. Используйте не более 3 шрифтов на одном слайде
Во всей презентации должно быть не более трех шрифтов: шрифт заголовка, шрифт основного текста и шрифт для врезок (если в них есть необходимость). Если вы будете использовать большее количество шрифтов, ваш слайд будет выглядеть неаккуратно и несерьезно.
Неправильно:

Правильно:
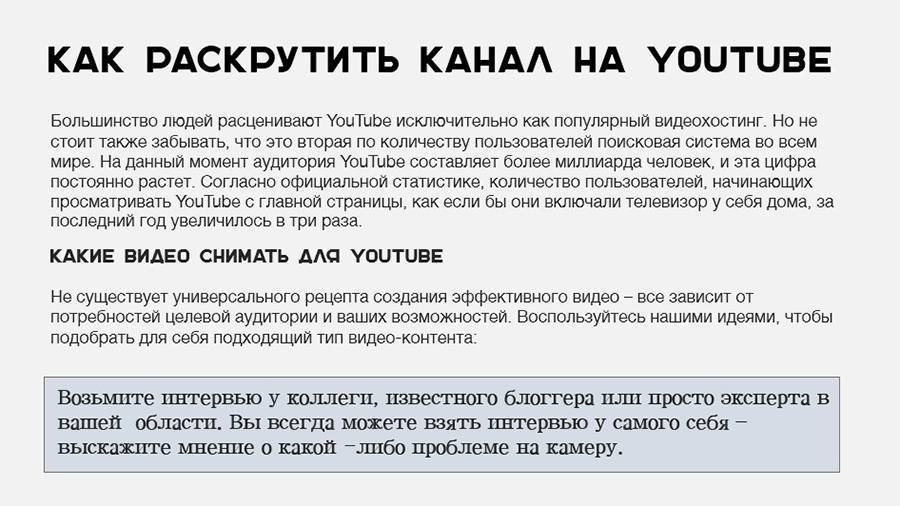
Как подобрать шрифты, которые будут сочетаться между собой
Прочитайте «Пособие для начинающих по подбору парных шрифтов ». В этой статье очень простым языком описаны все возможные комбинации. На самом деле, подобрать хорошо сочетающиеся шрифты несложно. Как я уже говорила в самом начале статьи, для этого не нужно обладать дизайнерскими навыками и видением художника. Достаточно просто понять основные принципы и следовать им в работе.
10. Соблюдайте основные правила верстки
Не выравнивайте текст по ширине. Из-за этого между словами образуются большие пробелы, текст становится неопрятным, и его чтение вызывает трудности.

Не делайте слишком широкие строки, т.к. пользователям будет сложно удерживать на них внимание. Идеальная ширина строки – примерно 70-100 символов.
Делайте нормальный интервал между строк: не слишком большой, но и не слишком маленький. Интервалы между абзацами делайте чуть больше, чем интервалы между строками.
Используйте разное форматирование, чтобы облегчить восприятие информации: маркированные и нумерованные списки, выделение жирным и т.д.
Неправильно:

Правильно:

11. Сделайте так, чтобы ваш текст был достаточно крупным
Текст на слайде не должен быть слишком крупным или слишком мелким. Постарайтесь найти золотую середину. А в том случае, если вы будете показывать свою презентацию в офлайне, убедитесь, чтобы текст был виден даже тем людям, которые сидят на самых последних рядах.
Неправильно:

Правильно:

12. Текст и картинки должны быть выровнены
Чем аккуратнее выглядит ваша презентация, тем больше доверия у пользователей к вам, как к хорошему специалисту.





