Красивое оформление презентаций powerpoint. Как установить фон в презентацию Powerpoint? Каким должен быть дизайн вашей презентации.
Изначально я хотела написать большой и очень подробный гайд о том, как проводить вебинары, но, когда начала углубляться в тему, поняла, что материал получается таким большим, что читателям его просто не осилить. Поэтому я решила разделить его на отдельные статьи, чтобы по каждому этапу привести максимально полную и полезную информацию, и чтобы, вам, уважаемые читатели, было удобно эту информацию потреблять. Сегодняшняя статья будет посвящена тому, как создавать качественные и красивые презентации, даже если вы не обладаете навыками дизайнера. Итак, поехали.
Как подобрать шрифты, которые будут сочетаться между собой
Ну, этот коврик или «приветственный» фильм тоже не беспокоит. Это уже на слайде. Посмотрите на аудиторию, красивый язык тела и скажите, что вы можете говорить здесь. То же самое относится и к невыразимому фильму «спросить». В конце концов, вы хотите снова быть вежливым, снова украсить атмосферу. Поверните чернильный луч и встаньте глазами зрителей. Когда у вас есть последнее внимание, скажите, что можно сказать и попрощаться. Если вам абсолютно нужна эстетика, спросите фотографию красивого цветочного луга на стене.
Каким должен быть дизайн вашей презентации
Прежде чем перейти к конкретным советам, мне бы хотелось сделать небольшое отступление. Я не дизайнер, вообще не умею рисовать, и все мои навыки работы в «Фотошопе» сводятся к выполнению банальных базовых действий. Но несмотря на это, я люблю и умею создавать простые, но довольно симпатичные презентации.
Совет 4: Маленький дизайн, небольшие метаэлементы
Посмотрите презентацию Стива Джобса или его преемника Тима Кука. Фон слайдов в основном черный, и на этом фоне появляются диаграммы, изображения, иногда тексты. Вы не найдете ничего подобного. Тем не менее, такие презентационные фильмы выглядят элегантно по своей простоте. Большинство людей боится, что им будет скучно с их лекцией. Вот почему они используют красочные, профессиональные, красивые, умные проекты, настраивают слайды с большим количеством информации и логотипом компании.
Совет 5: Черные фоны для изображений и диаграмм
Подготовьтесь и используйте яркие примеры, четкие диаграммы, создайте захватывающую драму. Войдите в аудиторию. Сосредоточьте контент. Хватит. Цвет «белый» означает для луча: освещайте с полным светом. Цвет «черный» означает для луча: не излучать. Независимо от того, используете ли вы проекты и другие мета-элементы или нет: если вы обсуждаете изображение или диаграмму в течение более длительного времени, вы увидите изображение на черном фоне. Потому что тогда лучщик бросает только изображение на стену, ничего больше.
К чему я это?
Если среди читателей есть люди, которые думают, что они не смогут создать красивую и эффективную презентацию, потому что у них нет таланта к рисованию и должных дизайнерских навыков, внимательно прочитайте следующие строки:
Современному веб-дизайну может научиться каждый. Причем, для этого не нужно штудировать тонны профессиональной литературы или посещать дорогие курсы. Достаточно заучить основные правила и запастись большим количеством удачных примеров, смотря на которые, вы будете черпать вдохновение. Да, благодаря этим действиям профессиональным дизайнером, возможно, вы не станете, но создавать стильные картинки и презентации сможете легко.
Совет 6: Используйте полезные клавиши
Проблема в том, что мы знаем «белый» как естественный цвет фона на экранах компьютеров. И этот цвет вам нужен для тех мест, где ничего не видно. Есть несколько важных нажатий клавиш, которые имеют большое преимущество для потока жидкости в лекции. Используйте клавишу со стрелкой вправо или вниз или пустую клавишу, чтобы перейти к следующему слайду, используя клавиши со стрелками влево или вправо до предыдущего слайда. Щелчок мышью также работает, но использование клавиатуры намного менее сложно.
Представление стартового экрана
Хит кнопка выхода занимает ровно одно - и требует гораздо менее мелких моторных навыков. Это позволяет переключаться между открытыми программами. Первый совет на вкладке всегда ведет к последней выбранной программе, поэтому вы можете легко переключаться между двумя программами. Это очень удобно, если, например, Например, во время лекции.
Итак, какие правила нужно соблюдать, чтобы ваша презентация получилась модной и эффективной:
1. Откажитесь от готовых шаблонов
Они бездушные, унылые и всем уже дико надоели. Лучше создайте что-то свое. Тем более, что сейчас для этого не обязательно обладать дизайнерскими навыками. Есть большое количество программ и сервисов, которые сделают всю работу за вас (об одном из таких сервисов речь пойдет в самом конце статьи).
Совет 7: Обязательно избегайте слова «презентация»
Существует также человек и перефразирует содержимое слайдов. Вместо этого поговорите о «лекции».
Раз в месяц новости от друга учителя
Мы отправляем бесплатный информационный бюллетень в течение почти 15 лет. Введите свой адрес электронной почты. Если вам это не нравится: нажмите, чтобы отказаться от подписки.И ключевые слова являются одними из наиболее часто используемых решений для презентаций. ![]()
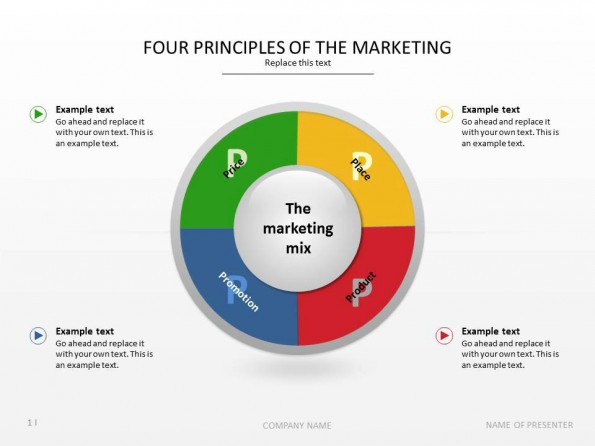
Всего доступно более тысячи и слайдов. Цена большинства шаблонов варьируется от 10 до 20 евро, но также предлагаются шаблоны более чем за 100 евро. 
Это включает как полные шаблоны, так и фоны, рамки и кнопки.
Неправильно:

Правильно:

2. Используйте хорошее сочетание цветов
Одна из самых распространенных ошибок людей, незнакомых с современными трендами веб-дизайна, заключается в том, что они подбирают крайне неудачное сочетание цветов: коричневый, темно-синий, бордовый, горчичный. Если использовать эти цвета друг с другом, да еще с неудачно выбранным шрифтом, создается впечатление, что изображение пришло к нам из 90-ых. Сейчас такие цвета в веб-дизайне не используются. Точней, используются, но в сочетании с другими, более приятными и «чистыми» оттенками (так называемыми, flat colors).
Различные элементы могут быть использованы бесплатно для некоммерческих проектов благодаря соответствующей лицензии со стороны учащихся, учеников и учителей. Шаблоны сортируются по категориям, таким как Бизнес, Финансы, Общие, Природа и Путешествия. 
В дополнение к традиционным шаблонам есть также анимированные шаблоны, карты, диаграммы и диаграммы. Мы покажем вам, как конверсия работает без проблем.
К сожалению, в большинстве случаев это не делается с простым преобразованием формата бумаги. Быстро становится ясно, что изменение в фильме почти ничего не так, как должно быть. Содержимое, такое как текстовые поля, таблицы и диаграммы, часто теряется и требует переориентации. Это обычно приводит к визуально неудовлетворительному результату.
Неправильно:
![]()
Правильно:

Если то, что я сказала выше, не совсем вам понятно, и вы все еще не знаете, какие цвета выбрать, воспользуйтесь ресурсом flatcolors.net . Там есть готовые палитры с очень модными и сочными сочетаниями. Чтобы скопировать код понравившегося цвета, просто кликните по нему левой кнопкой мыши.
Откажитесь от теней, градиентов и других старомодных эффектов
Это особенно заметно в круговых диаграммах, которые после преобразования формата мутируют в неприглядные эллипсы. Однако, если вы посмотрите на некоторые трюки, вы можете сэкономить много времени при настройке содержимого. Здесь человек вынужден слегка импровизировать в адаптации содержания фильма. Для последующей идентификации рекомендуется вставить дополнение 16 × 9 в исходные имена файлов. Теперь вы можете изменить недавно сохраненную презентацию на вкладке «Дизайн» - «Параметры страницы», нажав «Экранная презентация» в пункте меню «Размер бумаги».
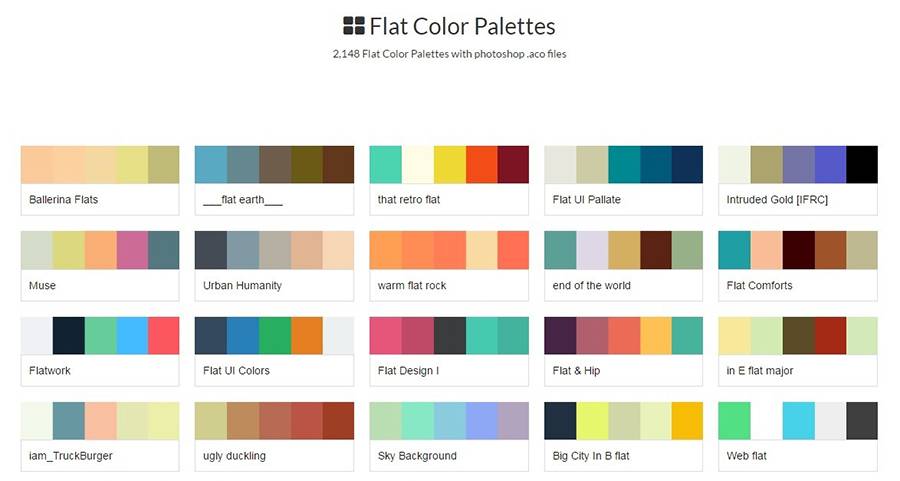
Еще один способ подобрать хорошую палитру: найти картинку, которая вам нравится, и разложить ее на цвета с помощью сервиса Adobe Kuler . Для этого перейдите по указанной мной ссылке, нажмите на иконку с фотоаппаратом и загрузите понравившееся изображение.
Как вы можете видеть, вы столкнулись с ошибками отображения, описанными выше. Теперь пришло время пройти презентацию слайда для фильма. Здесь вы можете сэкономить много времени, создав сетку, на которой все соответствующие и повторяющиеся элементы могут быть точно выровнены.
Для этого отобразите строки справки, щелкнув правой кнопкой мыши, как показано на рисунке 4 и 5. Чтобы включить точное размещение объектов в пикселях, снимите флажок «Выровнять объекты в сетку». После повторного выравнивания элементов, таких как текстовые поля и таблицы на слайдах, вы можете теперь попытаться заменить искаженные объекты. Этот метод больше не искажает элемент.
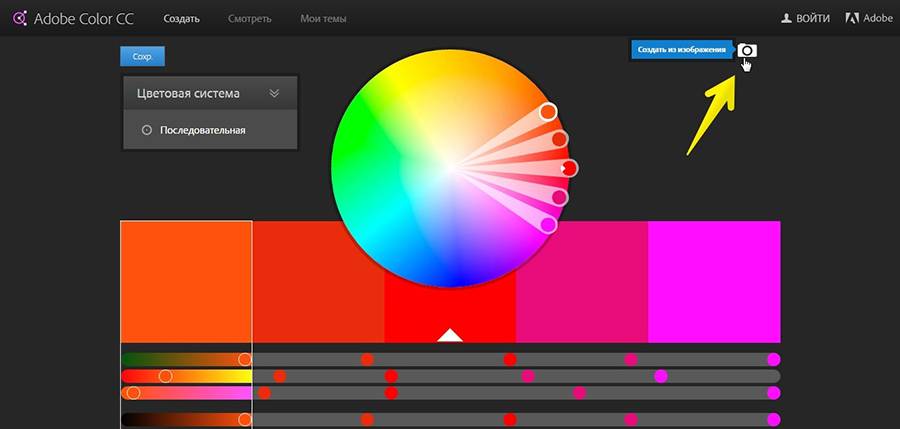
Как мне кажется, этот способ лучше всего подходит для раскладки на цвета лендингов или каких-нибудь простых изображений из дизайнерских сообществ (типа, behance.net), т.к. обычно на них используется немного цветов и все они очень хорошо друг с другом сочетаются. Но вообще его можно использовать для раскладки любых изображений.
Откажитесь от некачественных стоковых изображений
Здесь вы можете выбирать между «Максимизировать» и «Подгонка к шкале». Это экономит ручное масштабирование, но во многих случаях требует пересмотра в масштабе и размещении, так как сейчас слишком много. Так как это может также привести к искажениям, в зависимости от объекта, и здесь возникают затраты на размещение, этот вариант обычно не рекомендуется. Это быстро приводит к усталости.
Избегайте этих типичных ошибок
Эти советы не случаются. Об этом известно: через несколько минут первые смартфоны потянуты. Но тот, кто делает свои слайды более профессиональными и визуально привлекательными, Аудитория может быть очарована несколькими трюками и трюками. Нет, даже с презентациями, старая поговорка «меньше больше» всегда верна. Не каждое слово, любая информация, которую вы хотите передать, должна быть на слайдах. Не забывайте, что вы находитесь в центре внимания, а не своей презентации. Это должно только подчеркнуть самые важные факты и цифры.
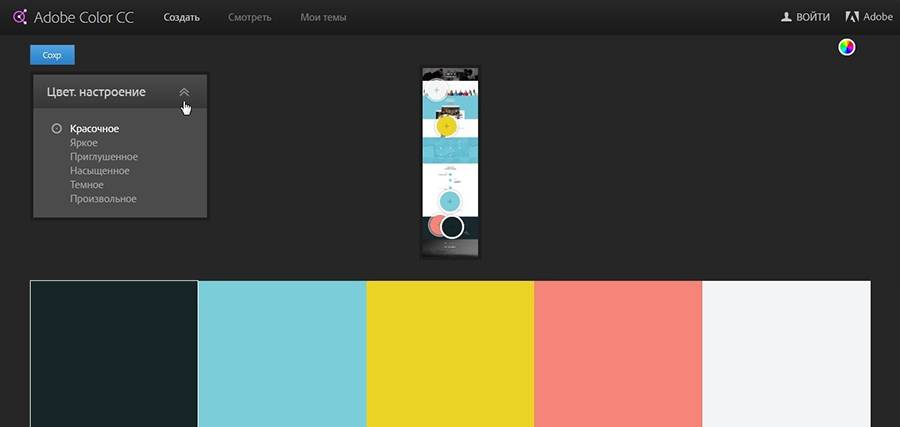
Как только сервис выдал готовую палитру, необходимо скопировать код каждого из цветов. Для этого воспользуйтесь бесплатным плагином Colorzilla . Делается это следующим образом:
- Установите плагин Colorzilla в Google Chrome или Mozilla Firefox.
- Нажмите на пипетку в правом верхнем углу вашего браузера.
- Выберите команду Page Color Picker Active.
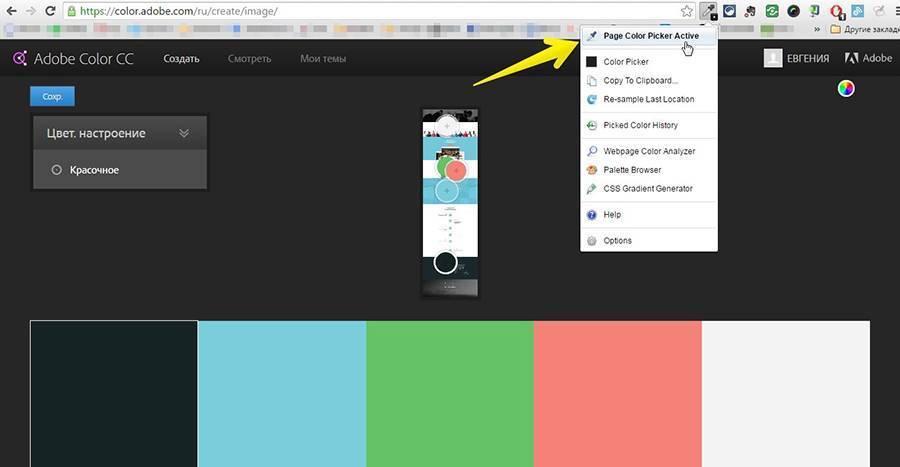
Презентация - это не раздаточный материал
Для этого достаточно, чтобы на слайде было только одно слово, остальные - саундтрек. Вы хотите сэкономить время и деньги и создать презентации, которые вы используете в качестве внепечатной версии в качестве раздаточного материала? Пусть это, в лучшем случае, имеет отличный дизайн, но плохое изложение лекции. В отличие от раздаточного материала, это должно быть быстро и легко понять, основные заявления четко в центре внимания и возможное решение хорошо подготовлены. Слишком много контента путают, и ваши слушатели блуждают.
- Кликните по нужному цвету, чтобы скопировать в буфер обмена его код в формате HEX (код формата #ed3434 – решетка и 6 символов).
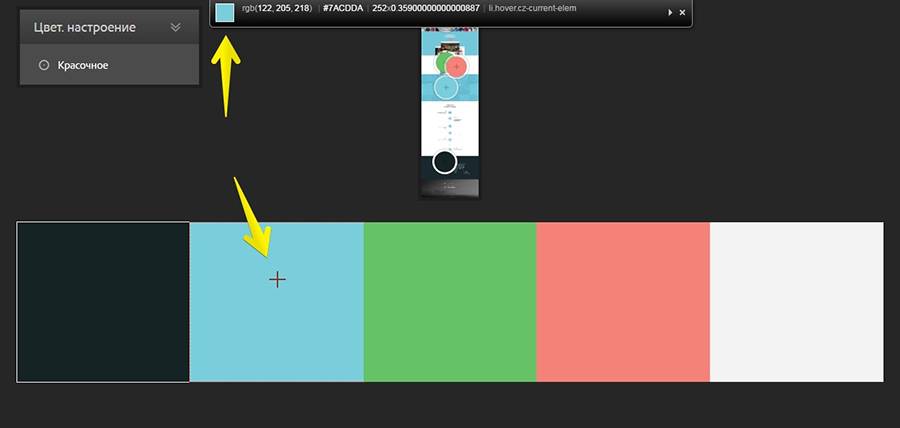
- Если вам нужен код в формате RGB или HSL, кликните по пипетке, нажмите Copy to Clipboard и выберите тот формат, который вам нужен.
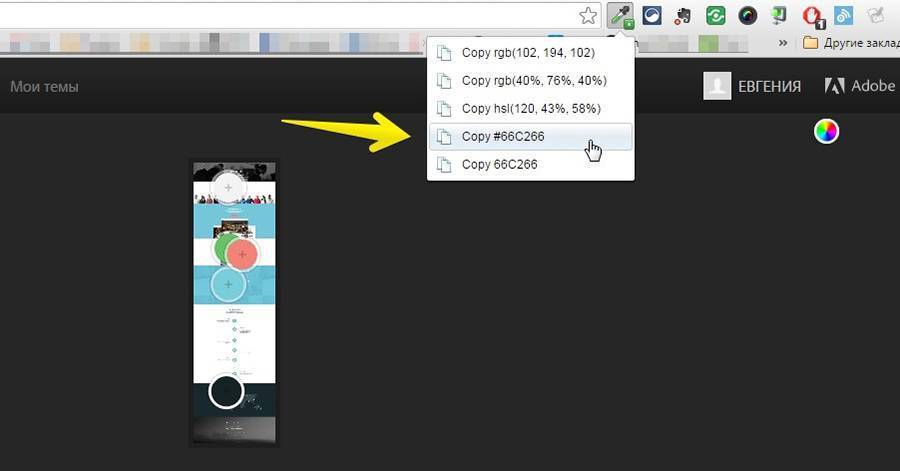
С другой стороны, раздаточный материал должен консолидировать воспоминания и прояснить подробные вопросы. Абсолютный «не-хот», которого вы, безусловно, должны избегать. Глаза ваших слушателей счастливы! Избегайте неконтролируемого сочетания цветов, ваш корпоративный дизайн - это не демократия, а законное требование представлять вашу компанию равномерно внутри и снаружи. Более двух-трех разных цветов заставляют вас чувствовать себя неловко и препятствовать тому, чтобы презентация звучала как бы из одной формы.
Игра с типографикой
Вместо этого, большая картинка и заголовок. Но это как мода: тенденции меняются. Теперь мы интенсивно работаем со словами. Текст может и должен стоять в одиночестве, не отвлекаясь на фотографии, заметный фон, рамку или линии. Вы можете играть с типографикой. В дополнение к пулям, многие сторонники рукопожатия, сотрудники в недавно отделанных блузках или веселых сумочках улыбались на экранах клиентов - хотя все знают, что реальность отличается. Если фотографии уже используются, пожалуйста, используйте отдельные фотографии, возможно, даже сфотографированные.
- Вставьте код в программу, в которой вы работаете.
- Готово!
3. Используйте во всей презентации не более 5 цветов
Не превращайте вашу презентацию в радугу, даже если ваш доклад посвящен детской теме. Большое количество цветов мешает чтению и восприятию смысла слайдов. На одном слайде лучше всего использовать не более 2-3 цветов с учетом основного цвета фона. Во всей презентации – не более пяти.
Где найти хорошие шрифты?
Он не должен выглядеть все идеально, но должен выглядеть аутентичным и симпатичным. Например, если вы фотографируете «реальных» сотрудников в реальных ситуациях, ваши зрители могут лучше идентифицировать себя с контентом и узнать о своем бизнесе совершенно по-новому. Разумное сочетание стилей стиля, например, ослабление очень строгой геометрической конструкции с ручными рисунками или иллюстрациями, не только допустимо, но и обязательно. Но будьте осторожны, вы можете попробовать много, но это должно сочетаться.
Неправильно:

Правильно:

4. Соблюдайте контрастность текста и фона
Здесь все просто: если фон темный, используйте светлый шрифт. Если светлый, то темный. Текст должен отчетливо читаться на вашем слайде, иначе вашей аудитории будет некомфортно, и вместо того, чтобы слушать вас, они будут тратить свое внимание на то, чтобы разобрать, что у вас там написано.
Для этого требуется определенный стилистический смысл и непрерывная линия, например, в моде. Например, можно комбинировать самонарисованные красочные фигуры с геометрическим расположением текстовых полей и простой шрифт с прямым шрифтом без засечек, но тогда нужна общая линия, например, такой же основной цвет.
Держите презентацию чистой
Типичный, индивидуальный, чистый, небольшой контент, самодельный - это относится не только к фотографиям, но также к иконам, иллюстрациям и другим интегрированным медиа. Попрощайтесь с ненужными линиями, коробками и логотипами, они только отвлекаются от основ. Кроме того, курс вашей презентации должен иметь центральную тему, с которой вы можете следовать без обхода.
Неправильно:

Правильно:

5. Откажитесь от теней, градиентов и других старомодных эффектов
Постарайтесь идти в ногу со временем и оформлять свои слайды так, чтобы они не воспринимались как пережиток прошлого. Ведь от того, насколько хорошо оформите свою презентацию, будет зависеть уровень доверия аудитории к вам как к специалисту. Хороший специалист всегда развивается и следит за новыми тенденциями. Плохой – не желает воспринимать ничего нового и считает, что он уже полностью состоялся. Согласны? Тогда стремитесь к минимализму.
Неправильно:

Правильно:

6. Откажитесь от некачественных стоковых изображений
Неправильно:

Правильно:

Как отличить некачественное стоковое изображение от качественного?
Некачественные стоковые изображения обладают определенными признаками. Они:
- используются на каждом втором сайте;


- содержат некачественную графику (как правило, на белом фоне);

- изображают искусственные ситуации и искусственно улыбающихся людей.

Ну, и на десерт – несколько великолепных картинок, высмеивающих всю нелепость постановочных стоковых фото, чтобы вы окончательно поняли, как их распознать:



7. Используйте современные шрифты
Calibri, Comic Sans, Times New Roman – эти шрифты использовать можно, но я бы вам этого делать не рекомендовала, т.к. они довольно скучные и не производят на аудиторию нужного эффекта. Лучше сделайте выбор в пользу более современных шрифтов. Например, Helvetica, Open Sans или Roboto. Эти шрифты достаточно простые, но подходят практически для любого проекта.
Неправильно:

Правильно:

Где найти хорошие шрифты?
Моим излюбленным местом для поиска и скачивания нужных мне шрифтов является группа «Вконтакте» «Бесплатные шрифты ». Там есть поиск и довольно удобное меню. Рядом с каждым шрифтом идет информация о том, можно ли его использовать в коммерческих целях или нет. Например, шрифт на скриншоте ниже полностью бесплатный, о чем говорит надпись в скобочках – free font.
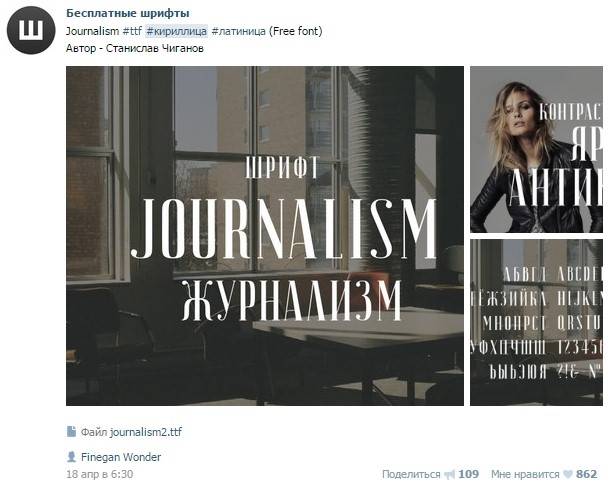
Также очень рекомендую обратить внимание на ежемесячные подборки журнала «Инфографика» «Бесплатные кириллические шрифты ». Это просто кладезь классных кириллических шрифтов! Каждый шрифт можно скачать одним кликом прямо из статьи. Правда, тип лицензии придется уточнять самостоятельно, в статье он не указан.
8. Шрифт должен быть читабельным
При выборе шрифта обязательно обращайте внимание на то, насколько хорошо он читается. Необычные витиеватые шрифты с засечками смотрятся интересно, но порой их так сложно прочитать, что лучше от них вовсе отказаться.
Неправильно:

Правильно:

9. Используйте не более 3 шрифтов на одном слайде
Во всей презентации должно быть не более трех шрифтов: шрифт заголовка, шрифт основного текста и шрифт для врезок (если в них есть необходимость). Если вы будете использовать большее количество шрифтов, ваш слайд будет выглядеть неаккуратно и несерьезно.
Неправильно:

Правильно:
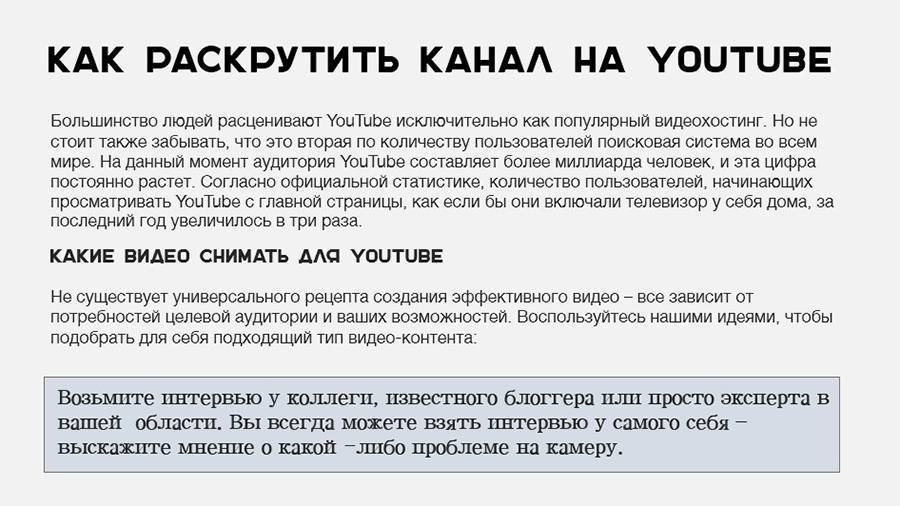
Как подобрать шрифты, которые будут сочетаться между собой
Прочитайте «Пособие для начинающих по подбору парных шрифтов ». В этой статье очень простым языком описаны все возможные комбинации. На самом деле, подобрать хорошо сочетающиеся шрифты несложно. Как я уже говорила в самом начале статьи, для этого не нужно обладать дизайнерскими навыками и видением художника. Достаточно просто понять основные принципы и следовать им в работе.
10. Соблюдайте основные правила верстки
Не выравнивайте текст по ширине. Из-за этого между словами образуются большие пробелы, текст становится неопрятным, и его чтение вызывает трудности.

Не делайте слишком широкие строки, т.к. пользователям будет сложно удерживать на них внимание. Идеальная ширина строки – примерно 70-100 символов.
Делайте нормальный интервал между строк: не слишком большой, но и не слишком маленький. Интервалы между абзацами делайте чуть больше, чем интервалы между строками.
Используйте разное форматирование, чтобы облегчить восприятие информации: маркированные и нумерованные списки, выделение жирным и т.д.
Неправильно:

Правильно:

11. Сделайте так, чтобы ваш текст был достаточно крупным
Текст на слайде не должен быть слишком крупным или слишком мелким. Постарайтесь найти золотую середину. А в том случае, если вы будете показывать свою презентацию в офлайне, убедитесь, чтобы текст был виден даже тем людям, которые сидят на самых последних рядах.
Неправильно:

Правильно:

12. Текст и картинки должны быть выровнены
Чем аккуратнее выглядит ваша презентация, тем больше доверия у пользователей к вам, как к хорошему специалисту.
Презентации, созданные в различных приложениях, используются для демонстрации данных на предприятии, в ходе развлекательных мероприятий и в образовательных учреждениях. Существует множество видов презентаций, в которых используются как слайды, содержащие теоретическую часть, так и видеоролики, музыкальные композиции и голосовое сопровождение. Самой популярной программой для их создания считается PowerPoint.
Если вы ещё не знаете, как создать красивую презентацию, как использовать все её возможности, стоит подробно рассмотреть пошаговую инструкцию, предложенную в этой статье. Здесь мы рассмотрим каждый момент, связанный с подбором материала, вставке информации (звуковой и визуальной) в слайды, а также научимся оформлять презентацию таким образом, чтобы она выглядела уникально и красиво.
пошаговая инструкция
Стоит сразу пояснить, что дело это не такое лёгкое, как может показаться на первый взгляд. Итак, первое, что нам потребуется, чтобы создать презентацию - программа PowerPoint. Как правило, она является частью пакета Microsoft (Word и Excel). Если их нет, то придётся для начала скачать их на свой компьютер с официального сайта Microsoft. И только после этого можно вникать в суть вопроса, как создать презентацию на компьютере.
Чтобы материал получился действительно красивым, требуется тщательная подготовка. Во-первых, уделяем внимание составлению плана презентации. Это поможет определиться с количеством слайдов и их оформлением. Во-вторых, заранее подбираем картинки и составляем тексты, так как создать слайды для презентации без подходящих по теме материалов будет проблематично. После того как всё будет готово, можно приступать непосредственно к созданию презентации.
Шаг первый: анализируем, планируем
Так как презентация подразумевает непосредственное участие людей в демонстрации и восприятии информации, то план должен включать в себя несколько достаточно важных моментов:
- Определение целей презентации: доказательство фактов, ознакомление с методами, событиями и т. д. От выбранного направления будет зависеть выбор текста для слайдов, тематика изображений, видео и аудиофайлов.
- Перед тем как создать презентацию с музыкой или иным звуковым сопровождением, необходимо уточнить, для какой аудитории предназначен материал. Подбирайте только те записи, которые будут интересны конкретной группе.
- Рассчитайте время, которое потребуется для показа всех слайдов. Не имеет смысла терять время на решение вопроса, как создать красивую презентацию, если аудитория не успеет просмотреть её полностью.
Все эти пункты необходимо прописать в блокноте (бумажном или электронном), подробно излагая все свои желания и возможности относительно наполнения и оформления презентации. Это поможет на последующих этапах её создания не забыть что-то важное.

Шаг второй: подбираем материалы
Первое, что потребуется для наполнения слайдов - тексты. Брать их можно как «из головы», излагая собственный опыт, так и из различных источников: книг, рефератов, научных или исследовательских работ, обсуждений в блогах и на форумах. Так как создать красивую презентацию без картинок не представляется возможным, выбирать их стоит особенно тщательно. Для этого можно использовать любую поисковую систему или личные фото. То же относится и к видео и аудио файлам.
Графики, диаграммы и таблицы для презентаций можно составить с помощью специальных программ, конвертировав затем изображение в формат jpg, png или gif. Также можно нарисовать графики вручную, используя обычную бумагу и фломастеры. Затем это изображение нужно отсканировать или сфотографировать. Программа PowerPoint также содержит множество шаблонов, которые можно адаптировать для конкретной темы.
Шаг третий: создание слайдов
Итак, переходим непосредственно к вопросу: как создать презентацию. На компьютере (на рабочем столе) создаём документ PowerPoint и открываем его. На этом этапе нам предстоит создать требуемое количество слайдов. Открываем вкладку под названием «Главная» и находим в её верхней левой части кнопку «Создать слайд». Для начала делаем титульник презентации, для чего выбираем из предложенного списка соответствующий слайд. Далее добавляем наиболее подходящие по форме и расположению изображений и текстов слайды.
Так как создать красивую презентацию - основная наша задача, приступаем к оформлению пока белых слайдов, открыв раздел «Дизайн» на верхней панели окна программы. Выбирать цветовое оформление придётся из более 40 вариантов! Правее каталога тем расположены кнопка «Цвета». Предназначена она для изменения В разделе «Стили фона» можно изменить цвет нижней части слайдов.
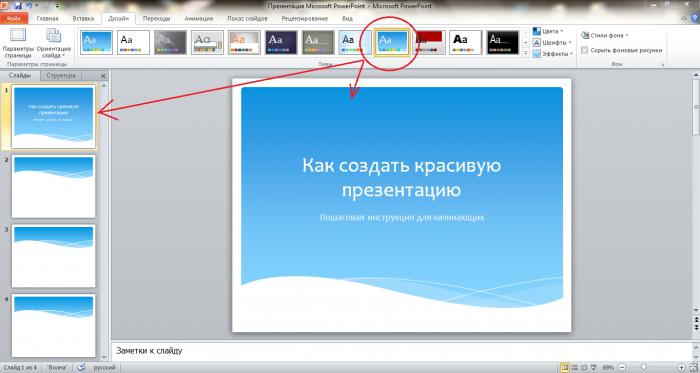
Если в ходе создания презентации вы обнаружили, что один из них подобран неверно, его можно изменить. Делается это так: переходим в раздел «Главная», выделяем нужный слайд (кликаем на него) и нажимаем расположенную правее кнопки создания слайдов сноску «Макет». Перед нами открывается набор стандартных слайдов, из которых выбираем подходящий нам вариант.
Шаг четвёртый: вставляем текст
Добавление текста не должно вызвать никаких затруднений даже у начинающих осваивать программу Power Point пользователей. Достаточно вручную ввести заранее подготовленные фрагменты, или скопировать их из документа Word. Расположение заголовков и фраз, а также их оформление (шрифт) можно изменить тем же способом, как и в обычных текстовых документах.
Далее нам потребуется немного фантации, потому что на этом этапе стоит узнать, как создать красивую презентацию, в которой заголовки будут оформлены необычно. Для того чтобы сделать это, нужно выделить поле для заголовка и ввести название слайда. Для примера возьмём фразу «создаём красивые заголовки». Далее переходим в раздел форматирования на главной странице программы, и далее в «Преобразовать в SmartArt». Выбираем оригинальное оформление для заголовка, подбираем более подходящее цветовое решение (в выпадающем меню) и сохраняем его.

Шаг пятый: размещаем картинки, видеоролики и графики
Итак, мы усвоили основные правила, как создать слайды для презентации, осталось рассмотреть такие аспекты, как вставка картинок и графиков. Именно они помогают в полной мере раскрыть многие темы. Вставить их можно несколькими способами:
- Переходим во вкладку «Вставка», выбираем раздел «Диаграммы». В открывшемся окне выбираем подходящие по внешнему виду элементы и сохраняем результат. При необходимости вводим показатели, которые будут отображать значение каждого сектора.
- Таблицы на слайде можно разместить так же, как диаграммы. Для этого достаточно найти раздел «Вставить таблицу» и выбрать необходимое количество столбцов и строк в ней.
- Прямо на выбранном слайде кликнуть по значку таблицы, диаграммы, видеоролика или картинки, после чего откроется окно, в котором можно будет осуществить переход к папке, в которой сохранены изображения для презентации.

Так как создать правильную презентацию - это самая важная задача, запомните такой совет: никогда не размещайте на одном слайде более двух изображений! В противном случае аудитория не сможет или не успеет их рассмотреть.
Шаг шестой: редактирование изображений, графиков и диаграмм
Придать ещё более уникальный вид каждому слайду помогут визуальные эффекты. Применять их можно ко всем элементам. Для редактирования рисунка выделяем его, переходим в раздел «Вставка», в правой части панели ищем подраздел «Работа с рисунками/формат». Переходим туда и редактируем рисунок: меняем форму, положение, цвет и структуру его границ. Также в этом разделе можно осуществить коррекцию изображений: изменить яркость, применить различные художественные эффекты.
Для редактирования диаграмм выделяем нужное изображение, переходим во вкладку «Вставка», находим пункт «Работа с диаграммами/конструктор/макет/формат» и приступаем к изменению нужных характеристик. То же самое применимо и к графикам.

Шаг седьмой: вставка аудиофайлов
Итак, презентация уже почти готова. Пришла пора узнать, где создать презентацию со звуковым сопровождением. Многие не знают, что такие функции есть в программе Power Point. Для того чтобы разместить аудио или видеозапись на одном из слайдов, проходим в уже знакомый раздел «Вставка» и на верхней панели ищем блок «Мультимедиа». Выбираем, что будем загружать и откуда: из файла, организатора клипов или напрямую из интернета. Также программа предусматривает в режиме реального времени. Не любите выступать перед аудиторией? Тогда вам стоит подключить микрофон и записать комментарии к каждому слайду.
После окончания загрузки файлов программа спросит ваше согласие на автоматическое проигрывание звукозаписей и видео после начала просмотра слайда, как который они были установлены. Как вариант, можно настроить воспроизведение по клику.
Шаг восьмой: анимация и переходы
Для более эффектного можно сделать переходы и анимацию. Первое позволяет перелистывать слайды более плавно и красиво. В меню, которое находится в одноименной вкладке, можно выбрать один из 35 вариантов перехода между слайдами. Это может быть эффект воронки, открывания, выцветания, дробления и многое другое. Обратите внимание, что на каждый слайд необходимо установить эффект перехода. Лучше, если он будет одним для всех элементов презентации, так как пестрота оформления может отвлекать внимание слушателей от основной темы.
Анимация предназначена для оформления заголовков и текстов на слайдах после перехода. Со всеми эффектами можно ознакомиться в разделе «Анимация». Там же можно настроить параметры эффектов и даже самостоятельно определить пути перемещения заголовков по слайду. С анимацией, так же как с переходами, нужно быть осторожными. Кувыркающиеся, мелькающие и выскакивающие со всех сторон буквы, складывающиеся потом в заголовки, не придадут вашей презентации солидности.

Настройки показа
Последний, и самый важный этап в создании красивой и качественной презентации - настройка времени отображения каждого слайда, а также временного промежутка, когда будут воспроизводиться видеоролики. Настройки можно выставить в разделе «Показ слайдов» в меню «Настройка». При этом важно постараться читать вслух речь, которой вы собираетесь описывать происходящее на экране. Чтобы не ошибиться с временными рамками, включите «Настройки времени», и не торопясь произнесите текст. Программа автоматически засечёт время, потраченное вами на комментирование одного слайда, а вам останется только сохранить результат.
Самые распространённые ошибки при создании презентаций
Итак, мы узнали все подробности о том, как создать презентацию. Инструкция, изложенная выше, может помочь как учащимся школ и студентам, так и взрослым пользователям программы PowerPoint. В заключение хотелось бы дать несколько советов, как избежать самых распространённых ошибок. Во-первых, несмотря на красочность и привлекательное оформление слайдов, всё же остаются заметными. Всегда проверяйте тексты на опечатки и правописание. Во-вторых, красивая презентация - это не просто картинки, окружённые анимированными надписями и рамками. Речь докладчика играет более важную роль, чем отцифрованный материал, поэтому не ленитесь репетировать выступление. В третьих, не откладывайте создание презентации на «потом», так как в этом случае у вас не останется времени на осмысленный подход к делу, а сам материал может оказаться не только неинтересным, но и непривлекательно оформленным.





