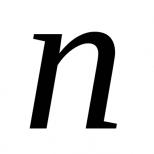Список ключевых слов для описания фотографий. Упрощение поиска фотографий по специфическим ключевым словам. Что не надо писать в ключевых словах
Составление ключевых слов (keywords) для ваших изображений является важным моментом в работе с фотобанками. Ведь с помощью этих слов покупатели ищут себе фотографии. Сам процесс занимает незначительное время, а внимательное отношение к составлению keywords увеличит количество ваших продаж.
Обычно трудности бывают только в начале работы с фотобанками. Когда вы научитесь правильно писать ключевые слова, на это будет уходить совсем мало времени. Если же фотографировать одну тематику, то процесс атрибутирования сводиться к копированию ключевых слов с одного снимка на другой с добавлением нескольких новых слов.
Итак, ключевые слова нужно писать только на английском языке и разделять их запятыми. Рекомендуемое количество около 30 штук, но не менее семи и, желательно, не более 50.
Посмотрите на главные объекты своей фотографии и на фон (если он занимает значительную часть снимка), ответьте себе на вопросы: Кто? Какой? Сколько? Что делает? Что? Какое? Где? Когда? Как?
Кроме того, желательно употреблять синонимы. Не обязательно на вопросы в точности отвечать, достаточно указать слово, которое более близко описывает сюжет на снимке.
Рассмотрим на примере фотографию:
Итого, получился такой набор ключевых слов: women, person, human, female, people, beautiful, sensuality, adult, one, resting, relaxation, sunbathing, relax, sunburn, tan, beach, sea, water, body, rock, wave, cloud, sky, sand, summer, vacations, traveling, travel, journey
Пользуйтесь он-лайн словарем www.multitran.ru , который поможет определить синонимы к словам, а также он-лайн переводчиком www.translate.ru для составления описаний.
Важно!
Возьмите за правило всегда записывать ключевые слова в файл изображения (EXIF/IPTC) прямо в Photoshop. Это во много раз вам облегчит атрибутирование загруженных фотографий. Для этого зайдите в подменю File Info , меню File .

и укажите название, описание и ключевые слова. Форма ввода будет отличаться от версии Photoshop. Последние версии Photoshop автоматически меняют в поле Keywords запятую на точку с запятой, но на сайте фотобанков ключевые слова появятся через запятую.

После загрузки фотографии в фотобанк, ключевые слова и описания автоматически подставятся в поле ввода, вам останется выбрать только категории.
Для того чтобы ваши работы продавались , покупателям нужно их найти, а поиск производится по ключевым словам. То есть Ключевые слова — один из важных аспектов на микростоках. Ваша задача прописать ключевые слова так, чтобы они максимально соответствовали изображению и запросам покупателей.
Ключевать нужно на английском, даже если у сайта микростока русский интерфейс. Это, конечно, не распространяется на изначально русские фотостоки, но даже они принимают работы с ключевыми словами на английском языке.
Что писать в ключевых словах?
- написать общую идею, концепцию снимка;
- уточнить, что происходит на снимке (название события или действий)
- перечислить все, что присутствует в кадре или на иллюстрации;
- и все синонимы нужного ключевого слова. Если слово может писаться по-разному, то приводите все варианты (для этого используйте ABBYY Lingvo)
- количество людей или предметов на изображении (one, two, three, groups, plenty)
- если на изображении нет людей, написать nobody.
- указать время дня (morning, evening, afternoon, night) и время года (spring, summer, witnter, autumn или fall). Для объектов на однотонном фоне (фото или вектор) это опускается;
- указать где производились съемки или где происходит действие в иллюстрации: в помещении (indoors) или на улице (outdoors);
- вписать технические термины. Для фотографий это освещение, точки съемки (fisheye, high key), для вектора стили (abstract, pattern, color)
- добавить словосочетание white background, если объект на белом фоне; если цвет фона не белый, то указать neutral background или указать цвет фона.
- добавить слово cutout или isolated, если объект изолирован.
- географические названия места, особенно, если оно всемирно известно;
- слово scenic для пейзажей и слово horizon, если есть линия горизонта
Для изображений с людьми:
- возрастная группа каждого человека, присутствующего в кадре.
- пол (men, women, girls, boys)
- этническая группа (Caucasian, Asian, Black Ethnicity, Hispanic, Middle Eastern, multiracial)
- выраженные эмоции, видимые на снимке
- поза модели/моделей (sitting, standing, leaning, lying down)
- направление взгляда — в камеру, вверх, вниз, в сторону и т.д. (looking at camera, looking up, down, sideways)
- в полный рост, по пояс, головной портрет, отдельная часть тела (full length, half length: upper half, lower half, headshot, etc.)
Повторяю, используйте ABBY Lingvo, а не просто переводчик Google. Google даст вам один перевод, и тот может быть не совсем верным в данном контекте. А Lingvo — несколько. Какой-то из них совпадет с тем, что запросит покупатель. Такой подбор синонимов, как в этом электронном словаре, ни один знаток не обеспечит. А еще иногда полезно использовать сленг, который там тоже можно найти.
Что не надо писать в ключевых словах?
Не надо спамить! Писать того, чего нет на изображении. Ключевые слова, не связанные с изображенным, воспринимаются как разновидность спама и работа может быть отвергнута. А на некоторых фотостоках лишние ключевые слова только понижают рейтинг картинки. Например, к изображению помидора и огурца писать слово «салат», подразумевая то, что если их порезать, то этот салат как раз и получится.
Автоматизация ключевых слов
Вручную придумывать ключевые слова иногда очень и очень трудно, что-нибудь, да забудешь. Поэтому стоит использовать сервисы ключевых слов (чаще всего они бесплатны).
Работа сервиса ключевых слов заключается в том, что вы указываете два-три слова, характеризующих изображение, а сервис выдает вам похожие картинки. Вы щелкаете по ним, выбирая соответствующие вашей, после чего ключевые слова с них считываются и выдаются вам удобным списком.
Список сервисов ключевых слов:
- http://www.microstock.ru/cgi-bin/keywords.cgi Он использует базу IstockPhoto, хорош тем, что выдаваемый список ключевых английских слов приводится вместе с переводом на русский. Очень удобно. В видеоуроке ниже я наглядно продемонстрирую, как с ним работать.
- http://arcurs.com/keywording/rus/ . Принцип тот же, можно использовать базу Shutterstock . Перевода слов на русский нет.
- http://www.saranai.ru/keywords/ тоже на базе Shutterstock
- https://stocksubmitter.com/ — тут надо скачать программу и установить на компьютер. На мой взгляд, самая удобная ключевалка за последнее время, многие рутинные операции делает сама. Базируется на Shutterstock . Более подробно о ней в видео уроке чуть ниже.
Если вы воспользовались сервисом, все равно должны проверить, что основные ключевые слова присутствуют в списке. Если у вас не очень хорошо с английским, этот список слов вы можете перевести в том же переводчике гугла или яндекса.
Что делать после того, как вы этот список получили?
Полученные слова необходимо прописать в IPTC JPEG файла, который считается при загрузке на фотобанк и избавит вас от лишнего копирования.
Прописываются они к самой фотографии в JPEG, у вектора и видео к превью (тоже в JPEG) с помощью различных программ, работающих с графикойтаких как, например, ACDSee, Adobe Photoshop, Adobe Bridge. Их можно прописать даже в свойствах файла в проводнике Windows (хотя это и не очень удобно)
Вот, как прописывается в Adobe Photoshop: меню File — File Info…
Ключевые слова вставляются в поле Keywords , плюс мы заполняем поле Document Title (название) и Description (описание).
К названию и описанию стоки предъявляют разные требования.
Пишите грамматически простые и правильные предложения, чтобы перевод получался грамотным. Помните, что в английском языке существует порядок слов: сначала существительное, потом глагол, затем дополнения и обстоятельства, поэтому старайтесь писать в этом же ключе даже на русском языке.
А теперь обещанный видеоурок по автоматическому подбору ключевых слов. В нем немного коснемся работы с Adobe Bridge, разберем, как ключевать на microstock.ru и в программе stocksubmitter.
Эта страница была показана 136744 раза.
Удобное хранение большого количества цифровых фотографий зависит от их быстрого поиска. Чем больше фотографий, тем их сложнее искать, и без автоматизации здесь не обойтись. Основу автоматизации быстрого поиска цифровых фотографий составляют ключевые слова фотографий.
– это отдельные слова, вписанные в файла цифровой фотографии через запятую для того, чтобы по ним можно было найти эту фотографию. С помощью ключевых слов кратко описывается то, что изображено на фотографии, а это значит, что именно ключевые слова служат ориентиром для поисковых программ.
Для каждой фотографии ключевые слова подбираются индивидуально и вписываются в файл обычным текстом. При этом ключевое слово может быть записано до запятой одно, а может быть записано в составе группы слов. Такие группы называются ключевыми фразами .
Фразы из ключевых слов составляются для более точного соответствия описанию фотографии но, тем не менее, это отдельные ключевые слова, каждое из которых несет свою часть описания фотографии. Во фразе из ключевых слов не должно быть тех слов, которые не несут информации о фотографии, например предлоги или местоимения.
Требования к ключевым словам фотографий
При подборе ключевых слов для фотографий нужно использовать такие части речи, которые точнее описывают объект, форму, цвет, количество, место, действие и качество действия. Такими частями речи могут быть – существительное, прилагательное, числительное, глагол и наречие. Так фразу «летящий самолет» лучше записать, как «самолет летит».
При составлении фраз из ключевых слов для фотографий нужно иметь в виду то, что их можно использовать только для личного использования. Если же ключевые слова подбираются для фотографий, размещаемых в Интернете, фразы из ключевых слов не допускаются – только отдельные слова через запятую.
Ключевые слова для цифровых фотографий надо писать в единственном числе именительного падежа. Это связано с тем, что программы поиска в Интернете отбрасывают окончания слов, и учитывают их словоформы. Если же написание слов в единственном и множественном числе сильно отличаются, тогда нужно оставить оба варианта. Например, такие слова как «человек» и «люди».
Одно из требований при подборе ключевых слов для фотографий в сети Интернет состоит в том, что они должны обозначать предмет, видимый на фотографии, или его привязку по географическому положению, или выражать настроение. Если ключевые слова не отражают то, что есть на фотографии, они могут восприниматься как разновидность спама.
Основное назначение ключевых слов фотографий в сети Интернет – это помощь поисковым системам и размещение фотографий в микростоках и фотобанках. Если в первом случаи можно отступать от правил, то для второго случая их нужно выполнять обязательно. Например, количество ключевых слов одной фотографии могут быть не менее 7 и не более 50.
Подбор ключевых слов для любой фотографии это творческий процесс, который представляет собой ответы на вопросы о том, что изображено на фотографии. Здесь важно как можно точнее и разносторонне описать фотографию, а для этого нужно придерживаться алгоритма для подбора ключевых слов к фотографиям.
Алгоритм подбора ключевых слов для фотографий
Для того чтобы подобрать ключевые слова для любой фотографии надо ее описать, ответив отдельными словами на следующие вопросы.
1. Какой жанр? Надо точно определить жанр фотографии. Например, городской пейзаж, репортажный портрет.
2. Что (кто)? Надо перечислить все видимые объекты, а также мелкие детали, которые могут быть указаны при поиске. Например, часы на руке или рубин в кольце.
3. Какой он (она, оно)? Для каждого видимого объекта нужно описать характерные для него свойства: размер, форма, цвет, вкус, и т.д. Для людей нужно указать национальность, возрастные особенности, пол, особенности роста, профессию, родственные отношения и т.д. Если объект размещен на однородном фоне (белый, чёрный, синий) надо это указать.
4. Сколько? Количество людей или важных объектов на фотографии. Нужно указать цифрами и словами.
5. Где? Географическое или физическое размещение главного объекта на фотографии. Например, на улице, в помещении, в лесу, в России, если это можно определить по фотографии.
6. Когда? Время действия, которое можно определить по фотографии. Например, день, ночь, старость, детство, юность, лето, зима.
7. Что происходит? Действие, происходящее на фотографии, или что делает человек или главный объект? Например – сидит, лежит, спит, прыгает, работает, смеется и т.д.
8. Как? Качество действия объекта. Например, летит высоко, выглядит красиво, бежит быстро.
9. Какие ассоциации? Слова, с которыми ассоциируется изображение, но чего нет на фотографии. Например, спортсмен и здоровье, салат и еда, цветы и праздник.
10. Какая идея фотографии? О чем фотография, например любовь или трагедия.
Полученный список из ключевых слов для фотографии надо дополнить еще и словами синонимами, а затем все слова отсортировать по степени важности. Это будет полный список ключевых слов на русском языке.
Если планируется размещать фотографию в фотобанках и микростоках в сети Интернет, нужно все ключевые слова фотографии перевести еще и на английский язык, а затем подобрать английские синонимы.
Пример подбора ключевых слов для фотографии
Рассмотрим технологию подбора ключевых слов на примере следующей фотографии.

Рис.1 Фотография для примера подбора ключевых слов.
Подбор ключевых слов для любой фотографии надо начинать с анализа изображения. Сначала нужно правильно определить жанр фотографии и записать его. Это будет первое ключевое слово и одновременно рублика для размещения данной фотографии.
Затем жанр нужно определить более точно. Это позволит добавить еще ключевые слова. Жанр нашей фотографии «пейзаж», а разновидность – «природный пейзаж». Получаем два основных ключевых слова для этой фотографии – «пейзаж» и «природный».
Теперь нужно перечислить все то, что видно на фотографии, ответив на следующие основные вопросы. Что? Какой? Сколько? Где? Когда? Что происходит? Как? Какие ассоциации? Какая идея фотографии? Это даст нам базовый список ключевых слов для фотографии.
Что?
Небо, лес, краски, берег, вода, водоем, пруд, озеро, гладь, камыш, трава, отражение.
Какой?
Красочный, густой, осенний, синее, голубое, зеркальная, тихая.
Сколько?
Много, деревья.
Где?
Московская, область, Подмосковье, средняя, полоса, Россия.
Когда?
Утро, осень.
Что происходит?
Отражается, безмолвствует.
Как?
Тихо, спокойно, красиво, солнечно.
Какие ассоциации?
Тишина, безмятежность, спокойствие, настроение, свежий, чистый, воздух, безветрие, штиль, безмолвие
Какая идея фотографии?
Красота, природа, экология.
В результате для этой фотографии у нас получилось ровно 50 ключевых слов. С помощью словаря синонимов подберем для найденных слов все подходящие для фотографии слова и получим полный список ключевых слов для этой фотографии – 62 ключевых слова.
Пейзаж, природный, небо, лес, краски, берег, вода, водоем, пруд, озеро, гладь, камыш, тростник, трава, отражение, красочный, густой, осенний, зеркальная, синее, голубое, тихая, тишь, затишье, покой, много, деревья, подмосковье, московская, область, россия, средняя, полоса, утро, осень, отражается, безмолвствует, тихо, спокойно, красиво, солнечно, тишина, безмятежность, умиротворение, умиротворенность, беззвучный, свежий, чистый, воздух, спокойствие, настроение, безветрие, штиль, живописно, живописный, безмолвие, молчаливый, красота, великолепие, нарядный, природа, экология.
О том, как быстро вписать ключевые слова в фотографию и как потом с ними работать, будет написано в следующих статьях.
Представьте себе: ваш лучший клиент звонит вам и просит, что бы вы нашли фотографию в вашем архиве: "Помнишь", говорит она, "как ты фотографировал нашего вице-президента, во время его выступления, на выездном собрании? Это вроде в 2010 было. Или может в 2011? Ну так вот, его повысили. Эта картинка отлично подойдет к нашему годовому отчету!" У вас есть возможность заработать на фотографии, которая была сделана несколько лет назад, фотографии, которая "собирала на себе цифровую пыль", валяясь среди вашей коллекции на жестком диске. Легкие деньги! Только, если вы знаете как найти этот файл.
У фотографов копятся картинки в течение многих лет. Использование ключевых слов при работе с фотографиями в Adobe Lightroom, поможет создать вам описание для ваших снимков и сделает их удобными для поиска. В этом уроке, вы узнаете как добавлять ключевые слова и как использовать их потенциал по полной.
Используйте Теги из Ключевых Слов для Описания Изображений
При импорте фотографий в Lightroom у вас переносятся их метаданные, которые прописывает камера, такие как время съемки, выдержка, и другие настройки, о которых "знает" ваша камера. Однако, что камера добавить не может, так это осмысленное описание для ваших снимков. Вот тут в игру вступаем мы, что бы добавить описательные ключевые слова в Lightroom.
Многие фотографы при росте своих коллекций начинают использовать разные каталоги, чтобы хранить свои коллекции раздельно, по частям с удобством. В долгосрочной перспективе, добавление метаданных, таких как теги из ключевых слов , гораздо лучший подход, что бы содержать ваш архив в более организованном виде. Если вы начнете добавлять теги из ключевых слов , в то время как, ваша коллекция будет расти, даже при ее огромных размерах, поиск по ней будет очень простым.
Теги из Ключевых Слов Добавляют Контекст
Теги из ключевых слов - простой и в тоже время мощный инструмент, который позволяет добавить описание и контекст ваших снимков к вашими изображениям. Добавление тегов к изображению, просто означает, что вы присоединяете к ключевые слова к нему, такие как "свадьба", "портрет" или "невеста". У вас есть полный контроль над тем, как добавлять эти слова к вашим работам, и они могут быть специфичными, на сколько вы пожелаете.
На этом скриншоте, я открыл одно изображение в Lightroom и ключевые слова можно видеть на панели "keywording" справа. Вы можете легко и просто увидеть теги, которые я добавил к изображению, что бы потом мне было легче его найти.
1. Добавляйте Ключевые Слова Вручную
Ключевые слова в Lightroom добавляются в модуле Library . Лучший способ работать с ключевыми словами, это работать в режиме отображения Grid view , что бы можно было видеть сразу несколько изображений.
Работа в режиме grid view в Lightroom позволит вам видеть сразу несколько изображений. Используйте режим отображения - сетку, нажав на клавишу "G" на клавиатуре, когда вы находитесь в модуле Library.Что бы добавить ваш первый тег, найдите панель Keywording с правой стороны в модуле Library . Вам придется прокрутить окно немного вниз, чтобы найти ее. Когда вы готовы будете добавить ваше первое ключевое слово, выберите изображение на вашей "сетке" и начинайте печатать ключевые слова в окне. Нажмите ввод , и тем самым, вы добавите свои первые ключевые слова к изображению!
Добавить ключевое слово очень просто. Просто выберите изображение и начните печатать их в панели Keywording в Lightroom. После того, как вы нажмете ввод, ключевые слова добавятся к изображению - все просто.Как только вы добавите ключевые слова к изображению, вы увидите, что на эскизе изображения появилась иконка тега. Это говорит о том, что ключевые слова добавлены к изображению. Что бы увидеть ключевые слова для изображения, щелкните по нему и выберите панель Keywording с правой стороны в модуле Library .
Здесь я выбрал изображение. Вы можете видеть ключевые слова, выбрав изображение и посмотрев на панель keywording. В данном случае, к изображению добавлено ключевое слово "Lincoln Memorial" (Памятник Линкольну).Вы можете добавить несколько ключевых слов, разделив их запятыми. На количество ключевых слов нет ограничений, поэтому вы можете добавить столько, сколько вам нужно, что бы описать снимок.
Если вы захотите добавить ключевые слова сразу к нескольким изображениям, тот тут на помощь приходит режим отображения Grid . Если вы захотите выбрать несколько изображений, что бы добавить им одинаковые ключевые слова, одновременно, то, режим отображения grid, подходит здесь лучше всего.
Включив режим отображения grid, вы можете выбрать несколько изображений одновременно. Делайте это удерживая нажатой клавишу Control (Command для Mac) и щелкайте по изображениями, которые вы хотите выбрать. Вы заметите, что все они выбраны. Вы можете так же щелкнуть по изображению, нажать и удерживать Shift , и выбрать другое изображение, и таки образом выделите весь набор, расположенный между ними.
Может быть добавлено несколько ключевых слов, и при этом их надо разделить запятой.Когда вы выбираете несколько изображений, вы можете добавить ключевые слова, так же как было описано раньше. Напечатав несколько слов и нажав ввод, чтобы ключевые слова добавились к вашим изображениям.
На этом изображении, я выбрал несколько снимков в режиме отображения Grid, удерживая клавишу Control (пользователи Мас должны использовать Cmd). На панели keywording, вы можете видеть, что все изображения имеют ключевое слово "Lincoln Memorial". Следующее ключевое слово "reflecting pond" отмечено звездочкой (* ), так как не все отмеченные изображения имеют это ключевое слово.В конечном итоге, Lightroom будет предлагать ключевые слова , на основе часто используемым ключевых слов. Вы так же можете составлять наборы ключевых слов, чтобы наиболее часто используемые были всегда под рукой.
На этом скриншоте вы можете видеть, что Lightroom начал предлагать ключевые слова, основываясь на других изображениях рядом. С предлагаемыми ключевыми словами, ваш рабочий процесс может пойти еще быстрее. Lightroom будет "изучать" вашу коллекцию и со временем будет предлагать больше ключевых слов. Наборы ключевых слов создаются в Lightroom и позволяют использовать наиболее часто употребляемые слова. Сделайте ваши собственные наборы, что бы добавлять ключевые слова легко и быстро, найдя нужный набор.2. Синхронизация Ключевых Слов и использование Инструмента Painter
Первый из способов - это синхронизация ключевых слов. Когда вы добавили ключевые слова к какому-то изображению и вам нужно добавить их же к другим, синхронизация ключевых слов, сделает так, что две или больше картинок будут иметь те же ключевые слова.
Опция sync metadata может использоваться для синхронизации ключевых слов между изображениями. Чтобы использовать ее, выберите изображение, которое вы хотите использовать в качестве источника ключевых слов. Затем выберите другие изображения, щелкая по ним и удерживая нажатой control или shift. Нажмите на "sync metadata" и выбрав ключевые слова, вы назначите те же ключевые слова всем изображениям.Другой вариант, назначить ключевые слова, это использовать инструмент Painter . Опять же его лучше использовать в модуле Library в режиме отображения grid, чтобы была возможность выбрать несколько изображений одновременно. Убедитесь, что фильтры в нижней панели показываются, выбрав View > Show Toolbar . Вы увидите, что появится иконка баллончика с краской . Введите несколько выбранных ключевых слов, и щелкните по вашим изображениям, что быстро присвоить эти ключевые слова вашей коллекции.
Выберите инструмент painter, введите несколько ключевых слов, и щелкните по изображениям, чтобы быстро добавить эти ключевые слова к вашей коллекции.3. Назначение Ключевых Слов при Импорте
Другой способ использовать тэги в вашем рабочем процессе - это назначение тегов прямо при импорте изображений.
В диалоговом окне Import , на панели с правой стороны, есть панель с названием Apply During Import . Сейчас она скрыта, нужно нажать стрелочку вниз, чтобы появилось дополнительное поле. Вы увидите, окно Keywords , подобное тому, что мы видели раньше. Введите в этом окне ключевые слова, чтобы добавить их к изображениям по ходу импорта.
Ключевые слова, также могут быть назначены во время импорта. Пока происходит импорт изображений, панель "Apply During Import" и окно для ключевых слов, можно использовать, чтобы добавить ключевые слова к каждому изображению.Ваш подход, при назначении тегов при импорте, может отличаться от процесса, назначения тегов к изображениям по отдельности. При импорте, лучше использовать общие теги применимые ко всем изображениям. Вы всегда сможете добавить дополнительные ключевые слова позже, чтобы уточнить детали, но при импорте ключевые слова должны быть общими и должны походить ко все импортируемым картинкам.
Поиск по Ключевым Словам
Теперь, когда мы потратили время, на добавление ключевых слов для нашей коллекции, пришло время получить результат, который дает нам хорошо организованный каталог. Поиск по ключевым словам покажет нам, на сколько хорошо организован каталог с их помощью.
Что бы начать поиск оп ключевым словам, нажмите Control + F (Cmd + F для Мас) в модуле Library , чтобы появилось окошко поиска. Когда вы введете ключевое слово, вы увидите изображения с совпадающим ключевым словом или словами.
Для поиска по ключевому слову просто нажмите Ctrl+F (Cmd+F для Мас) и введите ключевое слово. Когда вы нажмете ввод, вы мгновенно увидите изображения, которые содержат это ключевое слово.Фильтрация по Ключевым Словам
Если вы не знаете какие ключевые слова содержат изображения в вашей коллекции, то икать по ключевому слову будет трудно. Здесь очень полезным окажется фильтр метаданных в Lightroom, с помощью которого можно сделать фильтрацию по ключевым словам.
В модуле Library, добавьте панель Filter bar зайдя в View > Show Filter Bar . После этого, щелкните по тексту Date слева, и переключите его на Keyword . В качестве результата вы увидите все ключевые слова, которые используются для изображений вашей коллекции. Если вы щелкните по одному из ключевых слов, ваша коллекция будет отфильтрована по этому ключевому слову.
Фильтрация по ключевым словам, одна из самых полезных опций при работе с ними. Выберите View > Show Filter Bar, чтобы открыть дополнительные опции для фильтров. Затем, поменяйте первое окно с "Date" на "Keywords". Используя эту настройку, вы легко отфильтруете изображения по выбранному вами ключевому слову.Заключение
Lightroom - это мощнейший инструмент для организации огромных коллекций изображений, но для этого вы должны добавить туда данные, по которым вы легко сможете найти то, что вам нужно. "Приручение" ваше коллекции потребует планирования и упорной работы, но каждый введенный вами бит данных, каждый тег, поможет оставаться вашему архиву в хорошей форме, и значительно упростит поиск в нем нужных изображений.
Присваивание ключевых слов к изображениям помогает систематизировать и быстро находить необходимые изображения в библиотеке.
В этой главе рассматривается:
Обзор ключевых слов
Просмотр ключевых слов изображений
Присвоение ключевых слов, использование панели HUD Keywords
HUD - аббревиатура Heads-Up Display. В Aperture, HUDs - плавающие окна, которые вы можете открывать и переносить в любое место на дисплее.
Назначение ключевых слов с помощью панели управления ключевыми словами и наборов ключевых слов
Присвоение ключевых слов с помощью HUD Lift & Stamp
HUD Lift & Stamp – плавающее окно, которое отображает возможность копирования свойств и настроек изображения и назначения этих свойств и настроек другому изображению или группе изображений. Вы можете выбрать, какие атрибуты, настройки вставить stamp(штамп) в выбранное изображение. См. также HUD, выбор изображений, Lift & Stamp инструменты.
Lift & Stamp
– пара инструментов, используемых в сочетании с HUD Lift & Stamp
, для копирования (lift) атрибутов, таких как например метаданные и корректировки, из одного изображения и вставки их (stamp) в другие выбранные изображения. См. также настройки, выбор изображений, HUD Lift & Stamp, метаданные.
Присвоение ключевых слов с помощью закладки Metadata в инспекторе
Присвоение ключевых слов изображениям в Light Table
Light Table – область в главном окне Aperture, которую можно вызвать, выбрав любой альбом . Light Table содержит большое открытое пространство, где вы можете разместить все или несколько выбранных изображений альбома для просмотра, перемещать их в любое место и положение на Light Table, группировать в различных комбинацях и изменять их размер по мере необходимости.
Альбом – контейнер в библиотеке Aperture, который содержит только версии изображений . Вы можете создать альбомы на любом уровне проекта или в рамках проекта. Существуют специализированные типы альбомов, в их числе books, Light Table, веб-страницы, веб-журналы, слайд-шоу. См. также папки, библиотеки, проект, Smart Album, версии.
Удаление ключевых слов
Экспорт и импорт списков ключевых слов
Общий обзор: Ключевые слова
Ключевые слова назначаются версиям изображений и хранятся в метаданных. Например, семейный портрет может включать такие ключевые слова как портрет, семья, отец, мать, дочь, муж, жена, парк, клиент, куплены, и многое другое.
После назначения ключевых слов изображениям вы можете их увидеть в Viewer_е и Browser_е. Также можно просматривать ключевые слова для выбранного изображения в инспекторе, на закладке Metadata.
назначенные ключевые слова показываются под изображением
Вы можете использовать HUD Smart Settings для быстрого создания смарт-альбомов, автоматически группирующих изображения, которые имеют желаемые ключевые слова. Например, вы можете создать смарт-альбом на уровне библиотеки “купленные”, который автоматически сгруппирует все изображения с ключевыми словами “купили”. Если позже вы захотите просмотреть изображения “купили”, все что нужно сделать, это открыть Smart Album с именем “купленные”.
Также можно присваивать ключевые слова изображениям в расчёте на будущие изменения. Например, можно создать страницы Smart Web альбома, которые собрали в себе изображения, имеющие ключевое слово ForWeb. Просматривая изображения, назначьте ключевое слово ForWeb любому, достойному быть размещённым на сайте изображению. Таким образом, все изображения с ключевыми словами ForWeb будут собраны на страницах Smart Web альбома. Если позже отпадёт необходимость публиковать те или иные изображения на сайте, будет достаточно просто удалить ключевое слово соответствующего изображения. Как только вы удалите ключевое слово, несущее его изображение будет удалено со страниц Smart Web альбома.
Если вы продаёте фотографии в банки изображений, вы можете экспортировать ключевые слова, присвоенные изображениям, в виде данных IPTC. При экспорте Aperture вкладывает ключевые слова по отдельности в файл изображения как IPTC - совместимые поля ключевых слов. БОльшее количество ключевых слов, назначенных изображениям, - это бОльшая вероятность того, что ваши фотографии быстрее найдут потенциальных клиентов. Для получения дополнительной информации см. в раздел Экспорт изображений.
Важно: Если вы планируете экспортировать ключевые слова, данные IPTC, убедитесь, что ключевые фразы не содержат более 64 символов. Более длинные ключевые фразы могут не отображаться в других редакторах IPTC или операционных системах.
Есть несколько способов присваивать ключевые слова:
Использование HUD Keywords
 |
|
| --Поле поиска | |
| --Список ключевых слов | |
| --Группы ключевых слов | |
Внизу картинки слева направо:
Кнопка блокировки
Кнопка Добавить ключевое слово
Кнопка Добавить Подчиненное Ключевое слово (в группу ключевых слов)
Кнопка Удалить Ключевое слово
Управление ключевыми словами, наборами, и полями ключевых слов из панели управления
Панель управления ключевыми словами
Использование Lift и Stamp инструментов в HUD Lift и Stamp
| Lift tool в панели инструментов |
|
 |
Stamp tool в панели |
Использование закладки метаданных в инспекторе
 |
||
| Выпадающее меню метаданных--- | ||
| ---Добавлять ключевые слова здесь | ||
Просмотр ключевых слов назначенных изображениям
В следующих разделах описываются различные варианты работы с ключевыми словами:
Отображение ключевых слов в Viewer_е и Browser_e
Просмотр ключевыех слов изображений с использованием закладки Metadata в инспекторе
Просмотр ключевых слов в браузере в виде списка
Показ ключевых слов в Viewer_е и Browser_e
Вы можете включить отображение ключевых слов в Viewer_е и Browser_e. Ключевые слова появляются в нижней части изображения. Предварительно необходимо выбрать в выпадающем меню метаданные, которые отображают ключевые слова, такие как General или Caption & Keywords.
Для получения дополнительной информации о включении метаданных в Viewer_е и Browser_e см. раздел "Отображение метаданных ваших изображений".
Также можно просмотреть ключевые слова изображения, используя HUD-подсказку метаданных. Когда вы включаете подсказки, основные метаданные, включая ключевые слова, отображаются над изображением, на которое установлен указатель мыши. Подсказки метаданных включаются и выключаются нажатием клавиши T .
подсказка метаданные
Просмотр ключевых слов изображения в инспекторе пользуясь закладкой метаданные
В инспекторе метаданных и в HUD-панели Metadata инспектора отображаются метаданные, связанные с выбранным изображением. Когда вы открываете инспектор метаданных или HUD-панель Metadata инспектора, а затем выбираете изображение, можно увидеть ключевые слова, назначенные изображению, в том числе IPTC ключевые слова.
Чтобы просмотреть ключевые слова изображения с помощью закладки Mttadata в инспекторе
1 При необходимости показать закладку Metadata инспектора выполним одно из следующих действий:
Выберем "Window"> "Show Inspector" (или просто нажмите I), затем перейдите на закладку Metadata.
Щелкните на кнопке инспектор в панели инструментов, затем перейдите на закладку Metadata.
2 Выберите метаданные, которые включают в себя ключевые слова, такие как, General или Caption & Keywords.

3 В браузере выберите изображение, чтобы увидеть свои ключевые слова.
Все слова, назначенные выбранным изображениям, появляются в инспекторе, в области Keywords.
Просмотреть ключевые слова, назначенные изображению с помощью HUD-панели метаданных инспектора
1 При необходимости показать HUD-панель Metadata в инспекторе выберем Window>Show Inspector HUD (или просто нажав H), затем нажимаем кнопку Metadata.
2 Выберите из выпадающего меню метаданные, которые включают в себя ключевые слова, такие как General или Caption & Keywords.

3 Выбираем изображение, чтобы увидеть его ключевые слова.
Все слова, назначенные выбранному изображению, появятся в окне Keywords области метаданных HUD-панели инспектора.
Просмотр списка ключевых слов в браузере
Если отображение в браузере настроено как список, Aperture отображает колонку, которая показывает ключевые слова, назначенные изображению.
Чтобы просмотреть ключевые слова в колонке "Keywords" браузера
1 Чтобы настроить браузер в режим списка, нажмите кнопку List View (или нажмите Control-L). Браузер перейдёт в режим списка.
2 Выберите View> Metadata Display> Customize (или нажмите Command-J). Попадаем в диалоговое окно просмотра метаданных.
3 Выбираем опцию List Basic View из списка выпадающего меню View.
4 Флажок ключевые слова можно найти в содержании категории. Убедитесь, что ключевые слова помечены флажком в колонке полей метаданных – раскройте IPTC и Content, нажав на соответствующие треугольники.
5 Нажмите OK.
6 Ключевые слова для каждого изображения появятся в соответствующей колонке. Можно изменить ширину столбца ключевых слов, перетаскивая край заголовка колонки, чтобы просмотреть все ключевые слова, назначенные изображению.
Назначение ключевых слов изображениям, используя HUD-панель Keywords
HUD-панель Keywords обеспечивает эффективный способ назначения ключевых слов изображениям. HUD-панель Keywords уже содержит библиотеку ключевых слов, которые можно просматривать, искать, назначать изображениям. Можно добавить собственные ключевые слова или удалить не нужные ключевые слова. HUD-панель Keywords автоматически обновляется добавленными ключевыми словами. Например, при вводе нового ключевого слова в Инспекторе метаданных, это ключевое слово также появляется и в HUD-панели Keywords. Когда вы измените ключевое слово, изменив его написание или капитализацию, это ключевое слово обновится везде.
 |
|
| Список ключевых слов | |
| Ключевое слово группы | |
Для получения дополнительной информации об использовании HUD-панели Keywords см. следующие разделы:
Использование HUD-панели Keywords для присваивания ключевых слов изображению
Просмотр и поиск по ключевым словам
Добавление ключевых слов в HUD-панели Keywords
Удаление ключевых слов из HUD-панели Keywords
Изменение существующих ключевых слов в HUD-панели Keywords
Использование ключевых слов из HUD-панели Keywords
Вы можете использовать HUD-панель Keywords для быстрого назначения ключевых слов одному или нескольким изображениям. Просто перетащите слово для любого изображения или выбранной группы изображений в Viewer или Browser. При этом, выбирая группу изображений, можyj присвоить это ключевое слово сразу всем выбранным изображениям.
Чтобы назначить ключевое слово, используя HUD-панель Keywords
1 Чтобы показать HUD-панель Keywords,
Выберите "Window">
Выберите кнопку ключевые слова на панели инструментов. Появится HUD-панель Keywords.
2 Выполните одно из следующих действий:
Если браузер в виде киноленты или сетки – перетащите ключевое слово из HUD Keywords на изображение или выбранные изображения в Viewer или Browser.

Перетащите ключевое слово из HUD-панели ключевые слова...

К изображению.
Если браузер в виде списка: перетащите ключевое слово из HUD-панели Keywords к изображению в списке браузера. Ключевое слово появится в столбце Keywords данного изображения.
Примечание: В зависимости от вариантов показа метаданных, который установлен в данный момент, колонка Keywords может не отображаться. Дополнительные сведения см. в разделе Просмотр ключевых слов в браузере в виде списка.
Если Aperture работает в режиме Full Screen: перетащите ключевое слово или группу ключевых слов из HUD Keywords на изображение или группу выбранных изображений на экране или в киноленте. Ключевое слово применяется к изображению или к выбранным изображениям, к которым его перетащили.
Чтобы присвоить изображению несколько ключевых слов с помощью HUD-панели Keywords
Выберите "Window"> "Show HUD keywords (или нажмите Shift-H).
2 Для выбора ключевых слов, которые вы хотите применить, выполните одно из следующих действий:
Удерживая нажатой клавишу Shift, нажимайте Стрелка вверх или Стрелка вниз, чтобы пометить несколько ключевых слов.
Shift-Click группы соседних слов.
Кнопкой мыши несмежные (не стоящие рядом в списке) ключевые слова.
Таким образом выбранные ключевые слова выделяются в список ключевых слов.
3 Перетащите выбранные в HUD-панели Keywords (список) на изображение или группу выбранных изображений в Browser, в Viewer или в полноэкранный режим. Ключевые слова будут назначены изображению или группе выбранных изображений, на которые вы их перетащили.
Просмотр и поиск по ключевым словам
Вы можете просматривать и искать по определенным ключевым словам в HUD-панели Keywords.
Чтобы найти ключевое слово, используя HUD-панель Keywords
1 Чтобы показать HUD-панель Keywords, выполните одно из следующих действий:
Выберите "Window"> "Show HUD keywords (или нажмите Shift-H).
Или выберите кнопку ключевые слова на панели инструментов. Появится HUD Keywords.
Для поиска по ключевой фразе: прокрутите вверх и вниз, чтобы просмотреть ключевые слова, и нажмите соответствующий треугольник для просмотра ключевых слов в каждой группе.

Для поиска по ключевому слову: введите ключевое слово которое вы ищете, в поле поиска HUD-панели Keywords.

Добавление ключевых слов в библиотеку с помощью HUD-панели Keywords
Вы можете добавить новые ключевые слова в библиотеку ключевых слов в HUD-панели Keywords.
Чтобы добавить новые ключевые слова в библиотеку ключевых слов
1 Чтобы показать HUD-панель Keywords, выполните одно из следующих действий:
Выберите "Window"> "Show HUD keywords" (или нажмите Shift-H).
Или выберите кнопку ключевые слова на панели инструментов. Появится HUD-панель Keywords.
2 Нажмите кнопку "Add Keywords".

Щелкните по кнопке Add (+), чтобы добавить новое ключевое слово. Ключевое слово Untitled появляется в списке ключевых слов.
3 Введите новое ключевое слово, а затем нажмите Enter. Новое ключевое слово добавится в библиотеку ключевых слов.

Новые ключевое слово добавленное к ключевым словам библиотеки сортируется в алфавитном порядке.
Чтобы добавить ключевые слова в группу ключевых слов
1 В HUD-панели Keywords выберите название группы, к которой вы хотите добавить ключевые слова.
2 Выполните одно из следующих действий:
Нажмите кнопку Add Subordinate Keyword (Добавить Подчиненное ключевое слово), введите новое ключевое слово, а затем нажмите Enter.

Нажмите кнопку (третья слева внизу) Add Subordinate Keyword (Добавить Подчиненное Ключевое слово), чтобы добавить ключевое слово в группу ключевых слов. Ключевое слово появится в списке ключевых слов группы.
Перетащите существующие ключевые слова в группу ключевых слов.
Новое ключевое слово появляется в группе ключевых слов, которую вы выбрали, и отсортируется в алфавитном порядке в пределах группы.
Вы можете также создавать новые группы ключевых слов. Например, если вы добавили имя группы для списка рыб, вы можете добавить Angelfish, Дельфин, тунец, акула и рыба в это название группы.
Чтобы создать новую группу ключевых слов
1 В HUD-панели Keywords, нажмите кнопку "Add Keywords", а затем введите имя группы.
2 Выберите имя созданной группы, нажмите кнопку Add Subordinate Keyword, введите его, а затем нажмите Enter.
3 Чтобы добавить ещё ключевое слово в новую группу, нажмите кнопку Add Subordinate Keyword, введите его, а затем нажмите Enter.
Удаление ключевых слов из HUD-панели ключевые слова
После добавления ключевых слов в библиотеку на HUD-панели keywords можно отказаться от некоторых ключевых слов. Их можно легко удалить.
Чтобы удалить ключевое слово или группу ключевых слов библиотеки:
1 В HUD-панели Keywords выберите ключевое слово или группу, которую нужно удалить.

Выбранные ключевые слова подсветятся.
2 Выполните одно из следующих действий:
Нажмите кнопку Удалить ключевое слово.
Нажмите клавишу Удалить.

Нажмите кнопку удалить ключевое слово.
Выбранные ключевые слова удаляются. Следующее ключевое слово в списке выбирается автоматически.
3 Если ключевое слово, которое вы пытаетесь удалить, назначено какому либо изображению в библиотеке, появится диалоговое окно, указывающее, сколько раз это слово используется. Если вы все еще хотите удалить это ключевое слово, нажмите кнопку "Удалить из версии".
Важно: Удаление ключевого слова из библиотеки ключевых слов удаляет его из любого изображения, к которому оно принадлежит.
Изменение существующих ключевых слов в HUD-панели Keywords
При вводе большого числа ключевых слов в HUD Keywords, нередко делают орфографические ошибки. Это легко поправимо.
Чтобы изменить существующие ключевые слова в HUD-панели Keywords
1 В HUD-панели Keywords, дважды щелкните ключевое слово, которое требуется поправить. Выбранное ключевое слово будет выделено, и его можно редактировать.
2 Введите исправления, а затем нажмите Enter.
3 Если ключевое слово которое вы изменяете назначено какому либо изображению в библиотеке, появится диалоговое окно, указывающее, сколько раз это слово используется. Если вы все еще хотите изменить ключевое слово, нажмите кнопку "Переименовать в версии".
Примечание: Если вы планируете ввести большую группу ключевых слов, создайте текстовый файл (. TXT) с использованием TextEdit, в котором слова будут разделены табуляцией, а затем импортируйте список ключевых слов в Aperture. Дополнительные сведения см. в разделе Экспорт и Списки Импорт ключевых слов.
Назначение ключевых слов с помощью панели управления ключевыми словами и наборов ключевых слов
Одним из способов назначения и удаления ключевых слов является использование панели управления ключевыми словами. Вы можете добавлять новые ключевые слова к изображениям или применять заданные ключевые слова, которые являются составной частью группы ключевых слов.
Панель управления Ключевыми словами
Для получения дополнительной информации об использовании элементов панели управления ключевыми словами см. следующие разделы:
О ключевых элементах управления в панели управления
Выбор наборов ключевых слов
Добавление наборов Ключевых слов изображениям с помощью панели управления ключевыми словами
Присвоение имени набору ключевых слов
О управлении ключевыми словами в панели управления
Ключевые слова расположены на левой стороне панели управления, но они не показываются по умолчанию.
Чтобы показать ключевое слово на панели управления
Выберите Window> Show ключевой фразе управления (или нажать Shift-D).
|
Кнопки ключевых слов показывают отдельные ключевые слова назначенные |
|
| --всплывающее меню набора ключевых слов выбранной группы |
Следующие элементы управления ключевыми словами появляются:
Кнопки ключевых слов: Эти кнопки отображают ключевые слова выбранной группы ключевых слов. Первые восемь слов (четыре колонки) назначены цифровым клавишам клавиатуры и назначаются изображению нажатием сочетания клавиши Option и цифровой клавиши (с 1 по 8) на клавиатуре. Нажмите Option и цифровую клавишу на клавиатуре (!!но не на цифровой клавиатуре располагающейся справа!!), чтобы добавить заданные ключевые слова к выбранному изображению, или просто нажмите кнопку с ключевым словом. Панель управления может содержать до 20 кнопок с ключевыми словами. Чтобы удалить ключевое слово, нажмите Shift-Option и соответствующую цифровую клавишу кнопки. Чтобы удалить все слова, нажимаем Shift-Option-9.
Поле Add Keyword: введите новое ключевое слово в это поле и нажмите Enter, чтобы добавить его к выбранному изображению. Если ключевое слово было использовано ранее, Aperture автоматически заполняет это слово в поле набора. Чтобы удалить ключевое слово, которое только что ввели, наберите его еще раз и нажмите Shift + Enter. Удаление ключевых слов, используя поле ключевого слова, не приводит к удалению ключевых слов из HUD Keywords.
Всплывающее меню набора ключевых слов группы: используйте это всплывающее меню, чтобы выбрать группу ключевых слов. Можно также использовать запятую (,) и точку (.) для быстрого перемещения вперед и назад по ключевым словам набора в группе. Первые восемь ключевых слов в группе относятся к клавиатурному сочетанию клавиши Option и цифровой клавиши от 1 до 8.
Выбор ключевых слов из группы
Aperture создаёт группы из наборов связанных слов, которые вы можете легко выбрать и использовать.
Каждая группа связанных слов имеет своё имя. Вы можете сами выбрать имя группы, и вы можете создавать свои собственные имена предустановленным группам, включающим ключевые слова, которые вы часто используете. При выборе имени группы Aperture назначает конкретные ключевые слова для имени, нанесённого на кнопку панели управления. Таким образом можно настроить панель управления, чтобы показывать наиболее полезные ключевые слова.
Чтобы выбрать ключевое слово заданной группы и назначить ключевые слова изображениям
1 Выберите изображение или группу изображений в браузере.
2 В панели управления выберите имя заданной группы в всплывающем меню.

Выберите имя заданной группы.
Набор ключевых слов
Имя выбранной группы ключевых слов в всплывающем меню.
Кнопки с ключевыми словами из группы которую вы выбрали.
Добавление наборов ключевых слов изображениям с помощью панели управления ключевыми словами
Вы можете легко добавить набор ключевых слов к изображению.
Чтобы добавить набор ключевых слов к изображению:
1 Выберите изображение, для которого требуется назначить ключевые слова.
Выберите Metadata> Add keywords, затем выберите группу ключевых слов из подменю.
Нажмите Option и цифровую клавишу от 1 до 8, чтобы назначить одно из первых восьми ключевых слов.
Нажмите кнопку с ключевым словом в панели управления.
Чтобы удалить ключевое слово от изображений
1 Выберите изображение с заданным ключевым словом, которое вы хотите удалить.
2 В панели управления выберите имя группы из всплывающего меню.
3 Выполните одно из следующих действий:
Выберите Metadata> Remove keyword, затем выберите ключевое слово, которое хотите удалить из подменю.
Нажмите Shift-Option и цифровую клавишу от 1 до 8, чтобы выбрать одно из первых восьми ключевых слов.
Shift-Click кнопку ключевого слова на панели управления.
Вы также можете применять новое ключевое слово, которое не входит в библиотеку ключевых слов.
Чтобы назначить новые ключевые слова с помощью панели управления ключевыми словами
1 В браузере выберите изображение или группу изображений.
2 В панели управления выберите новое ключевое слово в поле "Add keyword", а затем нажмите Enter.
Введите ключевое слово в этой области, нажмите кнопку Enter.

Выберите изображение, к которому вы хотите применить новое ключевое слово.
Сведения о просмотре ключевых слов изображений см. в разделе Просмотр ключевых слов.
Создание групп ключевых слов
Вы можете создать группу ключевых слов.
1 В всплывающем меню панели управления выберите кнопки для редактирования группы ключевых слов.

Выберите кнопку "Правка" чтобы добавить новое ключевое слово в заданную группу.

В столбце слева списки групп ключевых слов, которые уже существуют. Выбрав группу мы видим содержащиеся в ней ключевые слова, которые отображаются в центральном столбце Content. Добавлять или удалять ключевые слова можно, добавив или удалив их из колонки Content. Слова в колонке Keywords Library предоставляют список существующих ключевых слов библиотеки. Вы можете перетаскивать ключевые слова из этого списка в колонку Content. Вы также можете добавить ключевые слова и группы в библиотеку ключевых слов перетащив их в колонку Keywords Library.
2 Чтобы создать новое ключевое слово в заданной группе, нажмите кнопку Add (+) в колонке Name. Будет предложено создать новое имя.

3 Введите имя для новой группы, а затем нажмите Enter.
4 Перетащите ключевые слова из колонки Keywords Library в колонку Content.

Добавить кнопку ключевого слова
Вы можете выбрать несколько ключевых слов и перетащить их в столбец Content одновременно. Удерживая нажатой клавишу Shift, выбираем несколько смежных ключевых слов, или кнопкой мыши, чтобы выделить несмежные ключевые слова. Если у вас есть большой список ключевых слов, вы можете быстро найти то слово, которое вы ищете, введя ключевое слово в поле поиска. Вы также можете добавить новые ключевые слова в колонку Keywords Library и, нажав на кнопку "Add Keyword", перетащить новые ключевые слова в столбец Content.
5 Если вы хотите изменить порядок слов в столбце Content, перетащите их в предпочитаемый вами порядок.
Первые восемь слова относятся к клавиатуре сочетание клавиш Option и цифровой клавиши (от 1 до 8) на клавиатуре. Чтобы удалить ключевое слово из колонки, выделите его и нажмите Удалить, или нажмите кнопку "Удалить" (-) внизу этой колонки.
6 Для завершения нажмите кнопку ОК.
Новое ключевое слово группы появляется при вводе имени этой группы в всплывающем меню.
Если в заданной группе меньше восьми ключевых слов, не назначенные клавиши будут неактивны.
Применение ключевых слов с помощью HUD Lift & Stamp
Если у вас есть изображения, которые должны иметь одни и те же ключевые слова, вы можете использовать Lift и Stamp инструменты, чтобы быстро назначать все или некоторые ключевые слова одного изображения другому(им) изображениям. Использование Lift и Stamp инструментов представляет собой эффективный способ присваивать ключевые слова и другие типы метаданных, таких как рейтинги, большому числу изображений. Lift и Stamp инструменты могут также использоваться для работы с корректировками, внесенными в изображения, такими как обрезка, выпрямление, воздействие изменений, и других. Для получения дополнительной информации об использовании Lift и Stamp инструментов по применению корректировок см. раздел Применение Корректировок для группы изображений.
HUD Lift и Stamp инструменты можно использовать для просмотра и выделения отдельных пунктов, описывающих свойства, которые вы хотите Lift (копировать) от одного изображения для Stamp (вставки) их в другие изображения.
Чтобы снять все ключевые слова из изображений и вставить их на другие изображения или группы изображений
1 Выберите изображения.
2 Выберите инструмент Lift (или нажмите O).


Lift инструмент панели инструментов
Stamp инструмент в панели инструментов
Lift & Stamp HUD появляется.
Вся информация для выбранного изображения появляется здесь.
Метаданные всех изображений, таких как внесённые коррективы, рейтинг и ключевые слова, появляются в HUD Lift & Stamp.
3 Снимите все флажки, за исключением Keywords, или выберите элементы в HUD и нажмите Удалить.
Убедитесь, что выбран только один флажок - Keywords.

4 Чтобы применить слова из HUD Lift & Stamp, выполните одно из следующих действий:
Используйте инструмент Stamp для выбора изображения, которому вы хотите назначить ключевые слова.
Примечание: инструмент Stamp автоматически выбран по умолчанию.
Выберите группу изображений в браузере, а затем нажмите Stamp для выбранных изображений в HUD Lift & Stamp.
Ключевые слова из первого изображения применятся ко всем выбранным изображениям.
Иногда нет необходимости копировать все ключевые слова с одного изображения и вставлять их в другое. В таком случае, можно выбрать определенные ключевые слова, которые применяются к изображению.
Подбор ключевых слов для назначения изображению
1 Выберите изображения.
2 Выберите инструмент Lift (или нажмите O). Появится HUD Lift & Stamp.
3 В HUD Lift & Stamp, снимите все галочки, кроме Keywords.
4 Щелкните треугольник для раскрытия перечня ключевых слов выбранного изображения.
5 Удалите все ключевые слова, которые вам не нужны. Выберите каждое ненужное ключевое слово в списке и нажмите Delete key.

6 Выберите изображение, к которому необходимо применить слова.
Для быстрого Lift & Stamp метаданных и корректировок изображений
1 Выберите изображение, затем нажмите Command-Shift-C для Lift метаданных из изображения.
2 Выберите изображение или группу изображений, а затем нажмите Command-Shift-V для Stamp.
Вы также можете "лифтить" значения RAW Fine параметров настройки с одного RAW изображения и "штампить" их в другое. RAW Fine Tuning корректировки включены в Lift & Stamp операции по умолчанию. Если вы не хотите использовать Lift & Stamp для корректировок RAW Fine Tuning, вы должны отменить их в HUD Lift & Stamp.

Кроме того вы можете использовать HUD Lift & Stamp только для метаданных. Чтобы исключить все, кроме метаданных из Lift & Stamp операций:
1 Выберите изображение с метаданными или ключевыми словами, которые вы хотите скопировать.
2 Выберите Metadata>Lift Metadata.
HUD Lift & Stamp появляется, показаны только метаданные и данные о ключевых словах.
3 Выберите изображение или группу изображений, затем нажмите кнопку Stamp Selected Images.
Применятся только выбранные метаданные и ключевые слова к выбранному изображению.
Применение ключевых слов с помощью закладки "Metadata" инспектора
Выбрав изображение, вы можете использовать закладку "Metadata" инспектора, чтобы увидеть ключевые слова изображения и добавить новые, если это необходимо.
Чтобы применить ключевые слова с помощью закладки "Metadata" инспектора
1 Выберите изображения.
2 Выберите "Window"> Show Inspector (или нажмите I), затем нажмите закладку "Metadata".
3 Выберите "Caption & Keywords" из всплывающего меню закладки метаданных.
Все ключевые слова, назначенные изображению появятся в поле Keywords.

4 Чтобы добавить ключевые слова, введите ключевое слово в поле Ключевые слова.
Примечание: Все ключевые слова должны быть разделены запятой (,).
Применение ключевых слов к изображениям в light table
Вы можете использовать light table, чтобы расположить ваши изображения в произвольной форме. После объединения изображений в группы, можно применить ключевое слово для всей группы изображений за один клик.
Например, если вы делаете альбом light table, состоящий из выбранных фотоснимков вашей свадьбы, вы можете сгруппировать изображения в соответствии с частью свадебного события которое они показывают.
После того как вы расположили их, вы можете применять ключевые слова, такие как Подготовка, Венчание, Церемония, Формальные снимки, и Прием и прочие.
Чтобы применить ключевые слова для группы изображений в light table
1 Выберите альбом light table в библиотеке инспектора.
2 Нажмите кнопку "Ключевые слова" на панели инструментами (или нажмите Shift-H).
3 В light table или браузере выберите группу изображений, которой хотите назначить ключевые слова.
4 Перетащите соответствующие ключевые слова из HUD Keywords к выбранным изображениям.
Ключевые слова сразу же будут назначены выбранным изображениям.
Для получения дополнительной информации об использовании light table см. раздел Использование light table.
Удаление ключевых слов из изображений
При необходимости, вы можете удалить все ключевые слова, которые ранее назначили изображению.
Чтобы удалить все ключевые слова назначенные изображению
1 Выберите изображение.
2 Выберите Metadata> Remove Keyword> Remove All Keyword (или нажмите Shift-Option-9).
Можно также выборочно удалять ключевые слова изображения путем удаления определенных ключевых слов в закладке Metadata панели инспектора.
Чтобы удалить определенные ключевые слова с помощью панели инспектора метаданных
1 Нажмите кнопку (I) Инспектор в панели инструментов, а затем нажмите Metadata.
2 Выберите "Caption & Keywords" из выпадающего меню в закладке Metadata инспектора.
3 В поле "Keywords" выбрать и удалить все ключевые слова, которые вы хотите удалить.
Вы также можете удалить отдельные ключевые слова изображения с помощью панели управления ключевыми словами.
Для удаления отдельных ключевых слов из группы изображений с использованием панели управления ключевыми словами
1 Выберите группу изображений.
2 Выполните одно из следующих действий:
В панели управления введите ключевое слово, которое хотите удалить, в поле "Add Keyword", затем нажмите Shift-Enter.
Если ключевое слово из группы ключевых слов, удерживая Shift щелкните кнопку ключевого слова на панели управления.
Ключевое слово будет удалено из выбранных изображений.
Для получения дополнительной информации об использовании панели управления см. раздел Применение ключевых слов с помощью панели управления ключевыми словами и группами ключевых слов.
Экспорт и импорт списков ключевых слов
Чтобы экспортировать список ключевых слов
В HUD-панели Keywords нажмите кнопку Экспорт.
При редактирования наборов ключевых слов в диалоговом окне нажмите кнопку Экспорт.
2 В появившемся диалоговом окне задаём имя файла списка ключевых слов, выбираем место для его хранения и нажимаем кнопку Save.
Список ключевых слов сохраняется в виде текстового файла (. TXT-файл) в том месте, которые мы выбрали.
После экспорта списка ключевых слов можно импортировать этот файл в Apertur_у на другую систему. Можете также вручную создавать и редактировать списки ключевых слов с использованием других приложений, таких как TextEdit, и импортировать эти списки в Aperture. Слова в файле разделяем с помощью табуляции.
Для импорта списка ключевых слов
1 Выполните одно из следующих действий:
В HUD Keywords, нажмите кнопку Импорт.
После редактирования наборов ключевых слов в диалоговом окне нажмите кнопку Импорт.
2 В появившемся диалоговом окне перейдите к файлу списка ключевых слов и нажмите кнопку "Открыть".
HUD Keywords обновляется, включив в себя все новые ключевые слова из импортированных списков ключевых слов.