Mac os запуск терминала горячие клавиши. Терминалы
Терминалы
Работать в командной строке не так страшно, как Вы можете подумать. Не нужно обладать специальными знаниями, чтобы знать, как пользоваться командной строкой, это такая же программа как и все остальные. Большинство вещей в Linux можно сделать используя командную строку, и хотя существуют графические инструменты для большинства программ, иногда их недостаточно. Вот где командная строка эффективна!
Терминал часто называют командой строкой или оболочкой. В свое время это был единственный способ, при помощи которого пользователь взаимодействовал с компьютером. Тем не менее, пользователи Linux считают, что использование командной строки может быть более быстрым, чем использование графического интерфейса, и до сих пор дает некоторые преимущества. Здесь Вы узнаете, как пользоваться терминалом.
Оригинальное предназначение терминала - это браузер файлов, и действительно, он так используется, если графическая среда не запускается. Вы можете использовать терминал как браузер файлов, чтобы управлять файлами и для отмены изменений, которые были сделаны.
Вы можете также использовать групповые символы, чтобы искать по одному или более файлам, типа "*" (для всех файлов) или "?" (для замены одного символа).
Для получения более полной информации о командной строке в Linux, пожалуйста прочитайте введение в командную строку на Ubuntu wiki.
Переключение в консольный режим
Обычно для доступа к командной строке в Ubuntu нужно запустить терминал (см. выше «Запуск терминала»), однако иногда полезно переключаться в реальную консоль:
Используйте комбинацию клавиш Ctrl +Alt +F1 для переключения на первую консоль.
Для переключения назад в графическую оболочку нажмите Ctrl +Alt +F7 .
Многие задачи операционной системы можно выполнять в терминале или консоли путем ввода определенных команд. В настоящее время существует много компьютерных оболочек, среди которых самыми популярными являются Windows, Linux или Ubuntu, Mac OS. Терминал запускается у всех по-разному.
Инструкция
Нажмите на кнопку «Пуск» операционной системы Windows, которая находится в левом нижнем углу панели задач. Выберите в появившемся меню пункт «Выполнить». Откроется окно запуска программы по названию. Введите в строку поиска «cmd» или «command», после чего нажмите кнопку «Ок» или клавишу Enter. В результате откроется терминал. Если у вас стоит последняя версия Windows 7, то открываете меню «Пуск» и в самом низу будет строка поиска, в которой вводите аналогичное название и нажимаете Enter или на значок лупы.
Запустите операционную систему Mac OS, откройте меню «Finder, и перейдите в каталог «Программы» («Applications»), где выберите раздел «Служебные программы» («Utilities»). Найдите приложение Terminal и запустите. Также можно найти командную строку через меню «Spotlight».
Нажмите комбинацию клавиш «Ctrl+Пробел», после чего в правом верхнем углу увидите появившуюся строку запроса. Введите слово «terminal». Программа начнет поиск. Выберите из найденного то, возле которого имеется надпись «Наилучшее совпадение» или «Программы». Запуск можно осуществить выделением файла и нажатием клавиши Enter или кнопки «Return».
Найдите в верхнем левом углу рабочего стола операционной системы Ubuntu меню «Приложения». Щелкните на него левой кнопкой мышки. Откроется меню установленных приложений, в котором выдерите пункт «Стандартные». Найдите приложение «Терминал» и запустите программу. Некоторые версии Linux позволяют и по-другому запускать командную строку. Для этого необходимо перейти в меню «К-menu», где щелкните на раздел «System» и выберите пункт «Konsole» или «Terminal Program».
Ознакомьтесь заранее с различными командами и способами их ввода в терминал. Посредством консоли можно решать такие задачи, как запуск приложений, форматирование дисков, проверка сети, удаление файлов и многое другое.
Внимание, только СЕГОДНЯ!
Все интересное
Скорость работы операционной системы Windows 7 зависит от различных факторов. Некоторые из них довольно сложно изменить, например, увеличить оперативную память. Однако даже неопытный пользователь может ускорить работу ОС, удалив лишние программы и…
Операционная система Windows установлена на подавляющем большинстве компьютеров. Она удобна, надежна, с ней достаточно легко научиться работать. Иногда у пользователя возникает необходимость получить подробную информацию по используемой ОС – в…
Установка Firefox в Linux выполняется несколькими способами. Обозреватель может быть автоматически скачан с репозиториев установленного дистрибутива, загружен в виде автоматизированного инсталлятора с официального сайта Mozilla или собран из…
Операционная система Windows XP построена таким образом, что работать в ней можно как в графическом режиме, используя окна оболочки (например, «Проводник Windows»), так и в командной строке. В последнем случае требуется знать…
Даже при работе в современных операционных системах квалифицированные пользователи не гнушаются командной строки. Научившись ей пользоваться, вы сможете выполнять многие операции значительно быстрее, чем через графическую систему меню. Инструкция …
Каждые полгода разработчики компании Canonical выпускают новую версию операционной системы Ubuntu, прародителем которой является Linux. Перед выходом версии 11.10 команда разработчиков обещала, что в эту версию будет включена оболочка Gnome…
Операционная система Windows Vista пусть и не стала всенародно любимой в сравнении с Windows XP, но, тем не менее, определенное число поклонников у нее все же есть. Тем, кто перешел на эту ОС сразу же бросается в глаза очень красивый графический…
Прошло уже более пятнадцати лет со времени перехода от управления компьютером с помощью текстовых инструкций, вводимых в командной строке, к управлению с помощью графического интерфейса. Тем не менее, использование DOS-команд все еще возможно даже в…
Пользователи, перешедшие с операционной системы Windows на Linux Ubuntu, наверняка сразу же заметят разницу в процессе установки у удалении программ. Именно из-за этого многие пользователи возвращаются к более привычной Windows. Но на самом деле…
Командная строка или консоль (konsole) в Linux используется для управления многими системными процессами. Графический интерфейс является своеобразной надстройкой или оболочкой операционной системы. Консоль можно вызвать в оконном менеджере, при этом…
Одним из самых быстрых и качественных способов для запуска терминала Ubuntu является использование специальных горячих комбинаций клавишами на клавиатуре. Есть и другие способы открытия терминала, такие как применение панели Dash либо через Пуск, где будет размещаться соответствующий значок запуска программы. У кого установлены старые версии программы Ubuntu , сам терминал размещается в корневой папке Applications . Рассмотрим наиболее распространенные способы запуска терминала Ubuntu.
Запуск терминала Ubuntu: горячие клавиши
Называется способ открытия с использованием горячих комбинаций клавиатуры. Одновременно следует нажать две кнопки, расположенные снизу в левом углу клавиатуры – Ctrl и Alt плюс латинская буква T. Должно всплыть окно, свидетельствующее о запуске терминала. Следующая комбинация горячих клавиш – одновременное нажатие Alt и F2 далее во всплывшем окошке надо ввести строчку ghome – terminal . Сочетание данных клавиш так же запустит терминал, о чем будет соответствовать появившееся окно. Третий метод сочетания нескольких букв – он несколько отличается от перечисленных выше и подразумевает под собой зайти по определенному пути в папку. Более подробно это выглядит так, на панели запуска надо найти кнопку Системные настройки и нажать на нее, далее выбрать подраздел Клавиатура и найти опции. Сам подраздел Клавиатура размещается в разделе Оборудование, там необходимо выбрать меню Ввод, после чего выделить все и нажать на запуск терминала, после чего он запустится.
Запуск терминала Ubuntu: панель Dash
Следующий способ подразумевает под собой открытия терминала с использованием панели Dash . Для этого необходимо открыть файл, заранее прописав в строке управления Win либо нажать в левом самом верхнем углу окошка на кнопку Dash , она отличается тем, что там нарисован логотип терминала Ubuntu . Если Вы случайно или специально изменили суперключ на какой – то другой, тогда и нажать нужно на соответствующую вкладку, измененную Вами, она будет размещаться там же, в верхнем левом углу окна. Далее ввести латинскими буквами слово terminal , должно всплыть новое окошко, где необходимо найти клавишу Return и нажать на нее.

Запуск терминала Ubuntu: панель Launcher Unity
Данный метод принуждает к использованию панели Launcher
Unity
. В – первую очередь необходимо найти кнопку Dash
и нажать на нее. Ее можно найти по пути, указанному чуть выше, во втором методе, либо просто на панели найти Unity
, на кнопке будет изображение с логотипом Ubuntu
и нажать на нее. Далее снова необходимо ввести terminal
методами указанными выше. Затем надо нажать на иконку терминала и, не отпуская кнопку мыши, перетащить иконку терминала на панель из результатов Вашего поиска.
Таким образом, использование вышеперечисленных способов поможет быстро запустить терминал Ubuntu
.
Рано или поздно сталкивается с потребностью запустить терминал. И пусть разработчики системы делают всё больше для того, чтобы это не происходило, создавая графические оболочки для всех программ , пользоваться вводом команд всё же бывает нужно и, главное, удобно. Однако не все знают даже такие вещи, как открыть терминал (командную строку) в Ubuntu. Если вы из этих людей, это стоит скорее исправить.
Командная строка в Ubuntu достаточно простая в управлении программа.
Главное
Начнём с того, как запустить программу, отвечающую за ввод команд. Следует, кстати, понимать, что терминал и консоль - разные вещи; терминал - приложение, выполняющее роль консоли, которое оснащено графической оболочкой и различными удобствами. Итак, открыть терминал мы можем через главное меню либо нажатием клавиш ctrl + alt + T.
Разберём некоторые особенности и специфические черты, которые даёт нам Bash. Bash - это командная оболочка, которая используется по умолчанию. На самом деле, есть и более удобные. Но для начала разберёмся с этой.
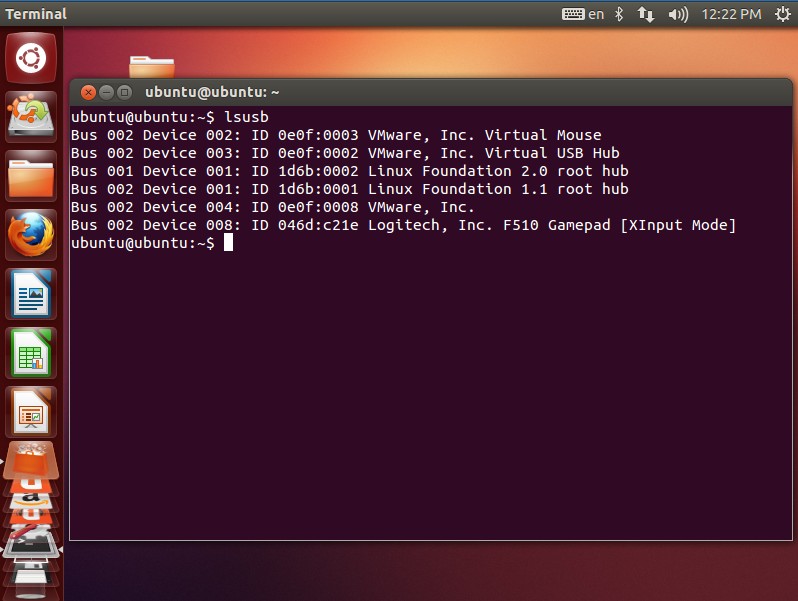
Другая оболочка
Использовать можно не только стандартную командную оболочку Bash. Разработана она была для UNIX-систем ещё в далёком 1989 году. Со всеми задачами, которые на неё возложены, она справляется прекрасно, однако всё это можно выполнять более эффективно, если установить подобный софт поновее.
Одна из альтернатив - Friendly interactive Shell, или просто fish. Она гораздо моложе своей предшественницы - первый выпуск был в 2005 году. Возможностей у неё, соответственно, побольше.
- Подсветка синтаксиса. Разными цветами будут подсвечиваться правильно введённые команды и те, о которых fish ничего неизвестно.
- Удобный поиск ранее введённых команд. Вводим первые несколько символов, а стрелкой вверх на клавиатуре ищем подходящие варианты для продолжения.
- Автодополнение работает не только с командами и адресами, но также с опциями команд.
- Все управляющие конструкции легко завершить введённым словом end.
- В целом fish более доступна для понимания, особенно новичкам. А опытные пользователи найдут дополнительные возможности, которых на Bash нет.

Установить fish довольно легко.
- Вводим команду:
sudo apt install fish - Открываем Параметры профиля: правой кнопкой мыши по терминалу в выпавшем меню выбираем «Профили».
- Находим вкладку «Команда».
- Ставим галочку «Запускать другую команду вместо моей оболочки».
- Вводим в строку:
fish: /usr/bin/fish:
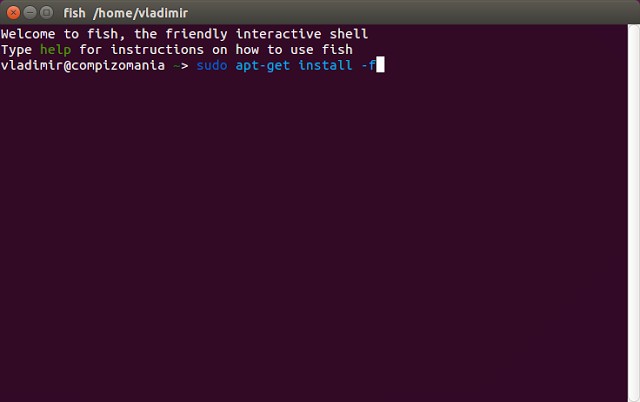
Отныне эта оболочка будет стоять в терминале по умолчанию. Если же вы хотите просто попробовать fish, то можно вбить в консоли следующее.





