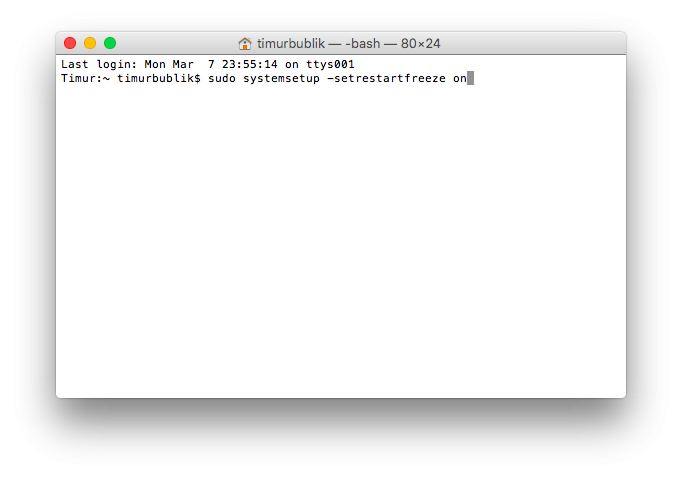Командная строка на маке. Жирный шрифт, ANSI-цвета и яркие оттенки. Пояснение слова скрипт
Большинство яблочников, говорят, что работа в окне этого приложения трудна и может нанести вред работе системы. Хотя сходство с командной строкой ОС от Майкрософт и есть, на Маках этот инструмент ближе к жизни рядового юзера и проще, чем командная строка. Ответим на вопрос — как запустить терминал на Mac OS, и для чего он нужен?
Способ через «Finder»
Есть три главных метода открыть утилиту командной строки. Первый способ активировать командную строку – это найти ее в общем списке приложений. Для этого в Док-меню находим «Finder», затем «Программы». В появившемся перечне программ ищем «Утилиты» - а уже там «Терминал.app». Щелкаем дважды и терминал откроется.

Способ со «Spotlight»
Второй способ открыть его на Mac OS быстрее предыдущего. В нем используется поиск Spotlight, где, написав искомое слово, найдем терминал в списке появившихся продуктов.
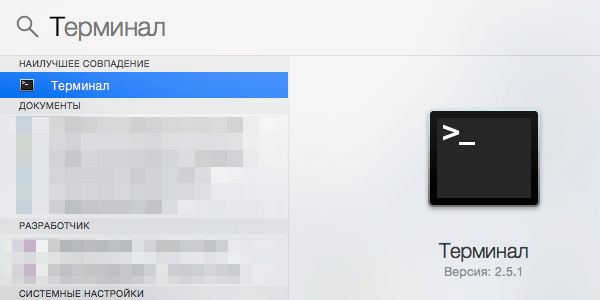
Способ через «Dock-меню»
Третий способ. В Док-меню Mac OS находим значок «Программы», потом нажмем на него и нам откроется список приложений, где ищем «Утилиты». Там ищем «Терминал.app» и двойным щелчком открываем его.

Мы рассмотрели некоторые способы открытия командной строки в операционной системе Mac OS. Теперь давайте посмотрим, какие она нам дает возможности в Mac OS, которые по-другому не выполнить совсем или выполнить намного сложнее.
Пользование графической частью интерфейса операционной системы (когда операции в большинстве случаев выполняются мышью) хоть и привычнее и удобнее, не может сравниться с работой в командной строке, ведь раз за разом юзер вникает в саму суть ОС и не растеряется при выполнении нетривиальных задач.
Основные принципы работы
Разберемся с принципами работы с командной строкой Mac. Их несколько:
- работа в терминале осуществляется только способом ввода текста;
- исполнение команд осуществляется после нажатия Return;
- имеет значение все, что вы вводите на клавиатуре – даже пробелы;
- команды прерываются нажатием сочетания Ctrl+C;
- Для указания полного пути к объекту можно не набирать его руками; просто перетяните этот объект в окончание строки. Остальное не ваша забота.
Список команд терминала
- Safari станет открывать все ссылки в новой вкладке. Для этого надо набрать
defaults write com.apple.Safari TargetedClicksCreateTabs -bool TRUE.; - можно сделать, чтобы Mail показывал письма в текстовом виде. В терминале Mac набирается defaults write com.apple.mail PreferPlainText -bool TRUE.;
- можно сделать скрытые файлы видимыми в «Finder». Для этого вводим defaults write com.apple.finder AppleShowAllFiles TRUE.;
- можно изменить формат сохранения скриншотов на компьютере с PNG, который стоит по умолчанию на PDF, JPG или GIF. Для PDF командная запись будет выглядеть как defaults write com.apple.screencapture type PDF. Если нужен другой формат, в конце поставьте его;
- можно отключить Dashboard командой defaults write com.apple.dashboard mcx-disabled -boolean YES.;
- Для создания зашифрованного архива из файлов или папок в актуальном хранилище, наберите zip – re имя-архива имя-папки, поменяв имя-папки на название папки, которую надо заархивировать, а имя-архива именем для файла архива. Чтобы разархивировать напишите unzip имя-файла-архива.
Посмотреть все доступные команды терминала Mac можно, зажав, когда вы в самой программе, клавишу Escape. На вопрос «Display all 1436 possibilities? (y or n)» введите Y.
Настройте ваш Mac и станьте продвинутым пользователем Терминала с нашими советами и трюками.
Возможности OS X не заканчиваются на “Системных настройках”: с помощью приложения можно делать с системой практически все, что угодно. Именно поэтому ниже я расскажу вам про секретные трюки командной строки, которые помогут вам сделать Mac еще удобней.
1. Включите показ скрытых файлов и папок

Если вы хотите увидеть все скрытые системой папки и файлы, то выполните в Терминале следующую команду:
defaults write com.apple.finder AppleShowAllFiles -bool TRUE
killall Finder
Подсказка: для того чтобы спрятать их обратно, измените значение с TRUE на FALSE.
2. Просмотр содержимого любых файлов

Если у вас есть поврежденный файл или вы подозреваете, что внутри него скрыто что-то еще, то можно заставить Терминал открыть его, несмотря на отказ обычных приложений, соответствующей командой:
cat ~/путь/к/файлу
Будьте осторожны, если вы попытаетесь открыть фотографию или любой другой нетекстовый документ, то вас ждет стена неразборчивых символов.
3. Копирование содержимого папки из одного места в другое
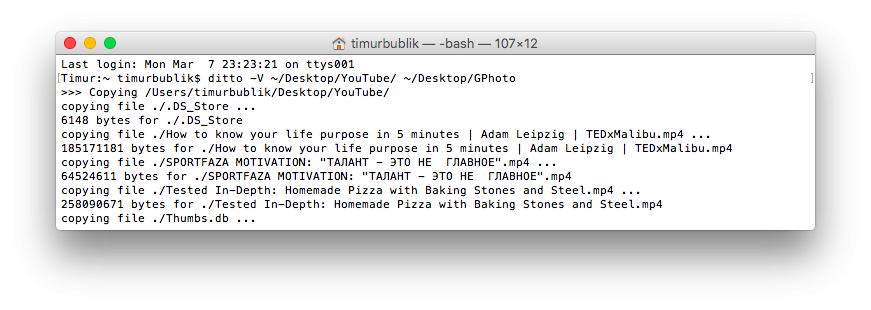
Конечно, вы можете просто “скопировать-вставить” все содержимое папки, но в случаях, когда нужно упростить и/или автоматизировать этот процесс, вам поможет следующая команда:
ditto -V ~/исходная/папка/ ~/новая/папка/
4. Скачивание файла без браузера

cd ~/Downloads/
curl -O http://сайт/uploads/posts/2016-03/1457077747_royale-0.jpg
Подсказка: первая команда меняет текущую директорию в Терминале на папку “Загрузки”, а вторая непосредственно скачивает туда файл.
5. Изменение формата файлов скриншотов
Данная команда позволяет изменить формат скриншотов с.PNG на любой другой, включая PDF и JPG.
defaults write com.apple.screencapture type jpg
6. Отключение теней в скриншотах
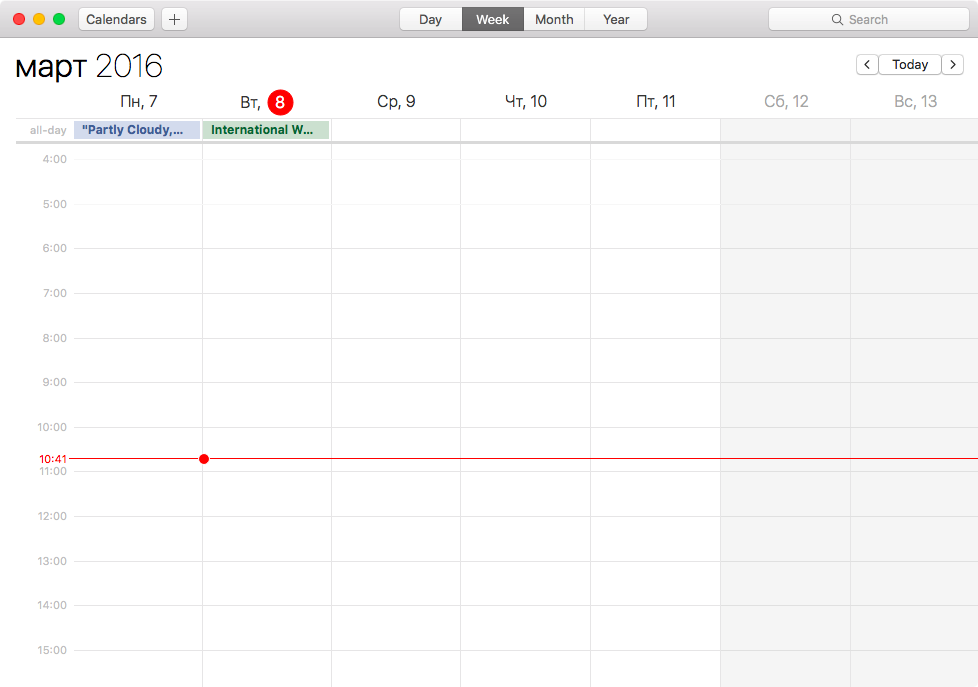
Те, кто делают много скриншотов и хотят, чтобы на них не было ничего лишнего, могут отключить эффект отбрасывания тени и оставить только само снимаемое окно.
defaults write com.apple.screencapture disable-shadow -bool TRUE
killall SystemUIServer
7. Новые имена для скриншотов
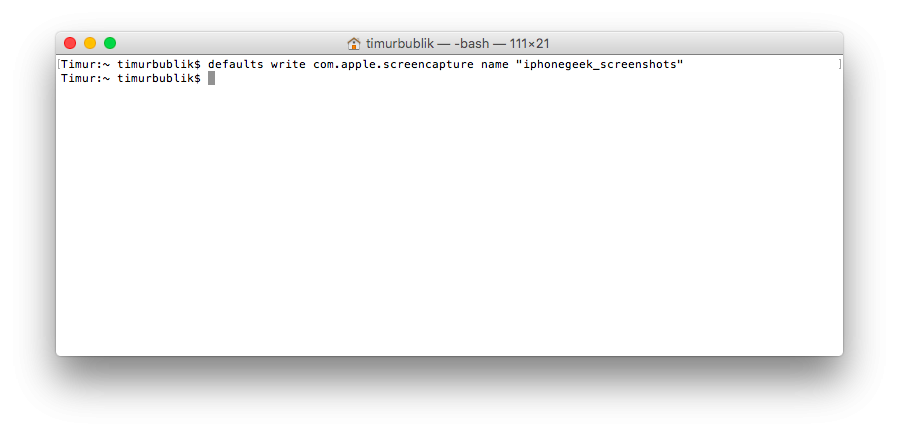
Мне абсолютно не нравится тот скучный и неудобный формат имени скриншотов (“Скриншот дата-время”), поэтому ниже будет команда, позволяющая заменить слово “Скриншот” на что-то более подходящее.
defaults write com.apple.screencapture name "Новое имя"
killall SystemUIServer
Кстати, для возврата настройки к исходному имени, нужно ввести это:
defaults write com.apple.screencapture name ""
killall SystemUIServer
8. Новая папка для скриншотов
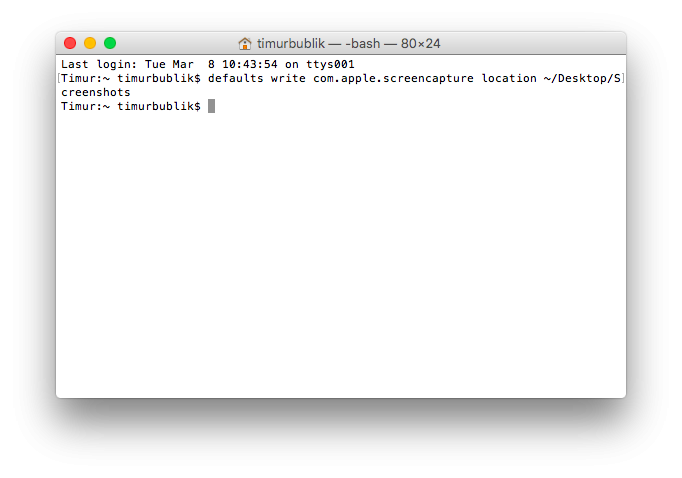
По умолчанию все скриншоты сохраняются на рабочем столе, засоряя ценное пространство. Чтобы изменить это, просто введите следующую команду:
defaults write com.apple.screencapture location ~/your/location/here
killall SystemUIServer
9. Собственное приветствие в окне входа

С помощью специальной команды можно разместить на экране входа свое собственное сообщение. Возможно, вам захочется написать что-нибудь веселое и оригинальное или же оставить номер телефона на случай пропажи Mac.
sudo defaults write /Library/Preferences/com.apple.loginwindow LoginwindowText "iPhonegeek - только самые сочные яблоки."
10. Как долго включен мой Mac?
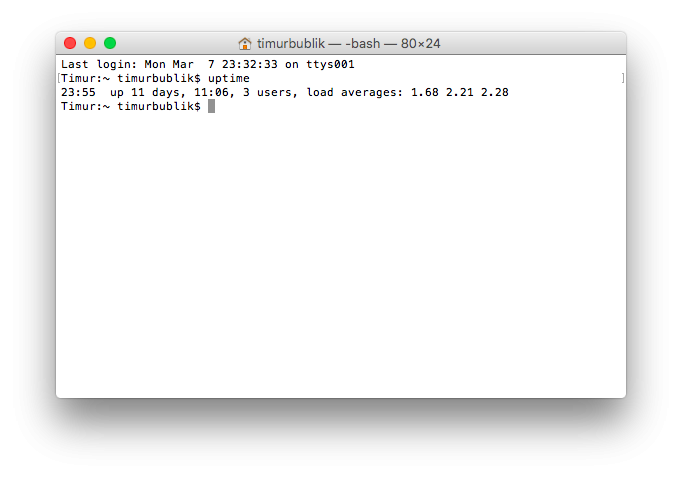
Когда вы в последний раз перезагружали компьютер? Забыли? Можно проверить это командой в Терминале:
11. Отключаем спящий режим
Порой возникает необходимость не дать Mac уснуть, например, при скачивании торрента или создании . Чтобы отключить на Mac переход в спящий режим, откройте Терминал и введите:
Теперь ваш Mac не уснет ни под каким предлогом.
Подсказка: Для данной команды можно указать время (в секундах), после которого Mac будет автоматически переведен в спящий режим, если он неактивен.
caffeinate -u -t 5400
Примерно также работает приложение .
12. Запускаем автоперезагрузку при полном зависании Mac
Конечно, бывает и такое: ни с того ни с сего Mac намертво зависает и вам не остается ничего, кроме принудительной перезагрузки. Следующая команда заставляет OS X перезагрузиться в том случае, если поймет, что система не отвечает.
sudo systemsetup -setrestartfreeze on
В конце
Консольное управление компьютером нельзя назвать простым, так как для этого необходимо наизусть знать соответствующие команды. Однако многое можно автоматизировать с помощью Automator, например, создать сценарий, который бы автоматически включал/выключал отображение скрытых файлов и папок. Указанные 12 команд позволяют повысить производительность и качество работы на Mac, а таких команд в системе можно насчитать не один десяток. Если вам есть, что добавить, не стесняйтесь, пишите в комментариях под этой статьей, мы всем ответим!
И многого другого, который поначалу может даже напугать рядовых пользователей. И даже не смотря на то, что приложение завязано на программировании в чистом виде, это достаточно простой инструмент, который может значительно улучшить жизнь пользователя Mac. В этом материале мы собрали 10 полезных команд, обязательных для ознакомления каждому.
Все описанные ниже команды будут работать на OS X Mavericks и новее. Открыть Терминал можно через Finder → Программы → Утилиты или посредством поисковика (Ctrl + Пробел).
Автоматическая проверка обновлений
По умолчанию macOS проверяет наличие системных обновлений и новых версий приложений еженедельно. Чтобы сделать автоматическую проверку ежедневной - достаточно ввести в Терминале следующую команду:
defaults write com.apple.SoftwareUpdate ScheduleFrequency -int 1
Изменение формата файла скриншота
Любой скриншот в macOS по умолчанию сохраняется в формате PNG. Благодаря Терминалу у пользователей появляется возможность изменить формат на BMP, GIF, JPG, PDF или TIFF. Для этого воспользуйтесь этой командой:
defaults write com.apple.screencapture type -string «jpg»
В кавычках укажите требуемое разрешение. Если после активации этой команды появляется сообщение «Невозможно сохранить снимок экрана », то это означает, что вы напечатали неправильные кавычки.
Восстановление формата по умолчанию (PNG):
defaults delete com.apple.screencapture type
Указываем место создания скриншотов
Все создаваемые скриншоты отображаются на рабочем столе, но, дабы не нарушать идиллию, можно указать и другое место, что не составит особого труда.
Введите команду:
defaults write com.apple.screencapture location
после чего через пробел укажите путь и нажмите клавишу Return (Enter).
Закончите процедуру командой:
killall SystemUIServer
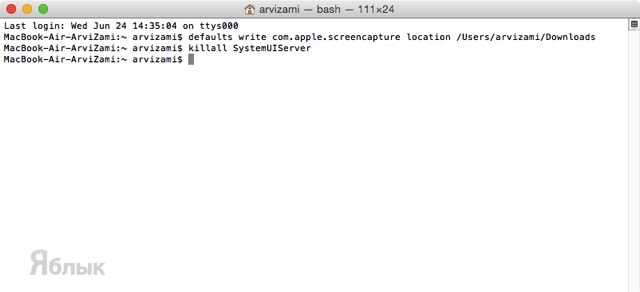
Например:
defaults write com.apple.screencapture location /Users/Имя пользователя/Downloads
Отображение скрытых файлов и папок
По умолчанию все скрытые файлы и папки в macOS невидимы для взора рядовых пользователей. Чтобы исправить эту несправедливость достаточно воспользоваться Терминалом:
defaults write com.apple.finder AppleShowAllFiles -bool true

Чтобы отключить отображение скрытых файлов и папок воспользуйтесь командой:
defaults write com.apple.finder AppleShowAllFiles -bool false
Выборочное отображение скрытых файлов и папок
Если вы не хотите видеть все скрытые файлы и папки в системе, а желаете лицезреть лишь скрытые файлы или папки в конкретном месте - введите команду:
chflags nohidden /Library/
Автоматическое открытие Finder при подключении накопителя
Если вы хотитите сразу же видеть содержимое подключённого к Mac накопителя, то воспользуйтесь следующими командами:
defaults write com.apple.frameworks.diskimages auto-open-ro-root -bool true
defaults write com.apple.frameworks.diskimages auto-open-rw-root -bool true
defaults write com.apple.finder OpenWindowForNewRemovableDisk -bool true
Для отключения введите те же команды но уже не со значением true , а с false .
Отключение предупреждения при очистке корзины

Чтобы избавиться от уточняющего сообщения при очистке корзины - воспользуйтесь командой:
defaults write com.apple.finder WarnOnEmptyTrash -bool false
Надёжное удаление
macOS при удалении файлов использует быструю очистку. Другими словами, удаляемые файлы помечаются меткой, означающей что это место свободно и на него можно записать новый файл. Удаленные таким способом файлы можно восстановить при помощи специальных утилит. Если же Вам необходимо навсегда удалить файл и затереть место его расположения -используйте следующие команды.
Чтобы удалить и однократно затереть файлы - введите в Терминале команду:
srm -s /
А затем переместите удаляемый файл в окно Терминала.

Получится такого рода строка srm -s //Users/arvizami/.Trash/Новая папка/Снимок экрана 2015-06-24 в 10.46.49 .png
Чтобы безвозвратно удалить файл воспользуйтесь командой:
srm -m /
Чтобы произвести те же действия, но уже с папкой - используйте.
- Tutorial
Доброго дня, уважаемые хабравчане-маководы!
Сегодня я расскажу как увеличить эффективность работы в Mac OS X за счёт использования консоли.
Лирическое отступление
Думаю, ни для кого не секрет, что Mac OS является Unix-based системой, но переработанной почти до неузнаваемости. Даже консоль засунули куда подальше - не сразу и найдёшь. И вся система нацелена на использование GUI, при дефолтных настройках даже переключение между кнопками по Tab не работает - без мыши никуда. И тем не менее, Мак - это не только окошки, не только док и лаунчер. Мак это ещё и вся мощь shell скриптов и консоли!Если Вы пришли из мира M$, то для начала неплохо бы поучить общие команды shell"а, например, по вот этому учебному пособию . Как минимум, нужно усвоить команды перехода по каталогам и способы запуска программ и скриптов.
Если Вы пришли в мир Mac OS из мира Linux"а и FreeBSD, то, скорее всего, знаете как минимум основы shell-скриптинга. Но и для вас в статье может оказаться кое-что интересное, ведь в маке есть уникальные консольные команды, которые так же полезно знать.
Вот о некоторых особенностях маковской консоли далее и пойдёт речь.
Начнём работу
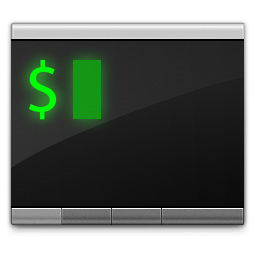
Для начала избавимся от стандартного терминала. Ну, точнее, поставим другой - получше. Я лично предпочитаю iTerm2 , который подходит для работы куда лучше системного. Хотя, и у него бывают интересные моменты (см. картинку вверху).
Далее нам могут понадобиться дополнительные инструменты, поэтому устанавливаем MacPorts (хотя, конечно, можно и другой менеджер пакетов). Теперь мы можем ставить нужные консольные утилиты с помощью простых команд. Например, ставим Midnight Commander (он в любом случае может пригодиться), набираем в iTerm2:
Sudo port install mc
После ввода пароля и установки зависимостей и самого mc, можем его запустить, как вы уже догадались, командой mc .
О ужас! Нам понадобятся функциональные клавиши, а они нажимаются только через Fn+F15 , что же делать? Ну как что - лезть в системные настройки и выключать это. Иначе сложно будет с mc работать.
Ещё одно важное замечание: кури мануалы если что-то не понятно, набираем в консоли man команда - и получаем подробное описание команды. (Кстати, для выхода из просмотра мануала надо просто нажать Q).
Продолжаем знакомство с консолью. Команда open
Легко можно заметить, что mc показывает куда больше файлов и папок, чем Finder. Конечно, можно поставить хак для него, чтобы он отображал такие файлы, но не все это любят. Так что остаётся лишь пользоваться Cmd+Shift+G и вводить вручную имя папки. Но данный способ не особо удобен: нет автокомплита, нет возможности видеть скрытые файлы. Теперь вернёмся к терминалу. В Mac OS X есть замечательнейшая команда open , которая действует так, как будто пользователь сделал даблклик на файле или папке в Finder - открывает файл, бандл или ссылку в связанной программе, открывает папку в Finder"е. Вот простой пример работы с этой командой: заходим с помощью mc в скрытую папку (например, /etc/) и набираем:Wuala! Файндер отобразил нам нашу системную папку! Но это ещё не всё, ведь скрытые файлы всё ещё не видны. Для примера, откроем наш.profile:
Open .profile
И - опа! - скрытый файл открылся в TextEdit! Всё предельно просто.
Пара слов о бандлах
Это всем известно, но на всякий случай повторю: обычные программы в Mac OS X на самом деле являются папками с расширением.app и особым образом устроенным содержимым. Убедиться в этом легко: открываем в Finder папку /Applications/ и делаем Ctrl+Click (либо Right-Click , если хотите) на любой программе и выбираем «Показать содержимое пакета».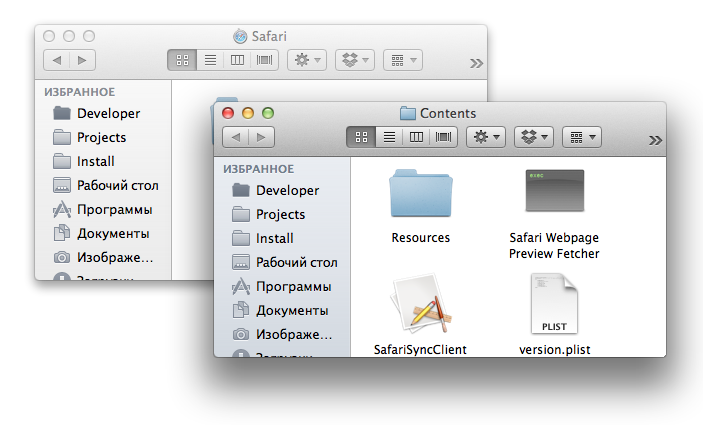
Из консоли это так же очень хорошо видно: mc отображает эти программы именно как папки. И как же запустить из консоли GUI-программу, спросите вы? Очень просто, есть даже два способа.
Способ первый, простейший:
Open /Applications/Safari.app
Программа будет запущена и консоль будет свободна для дальнейших действий.
Способ второй, интересный:
/Applications/Safari.app/Contents/MacOS/Safari
Программа будет запущена, но консоль не освобидится - она будет ждать завершения программы и выводить всё, что программа захочет вывести в неё. То есть, таким образом можно посмотреть рабочий лог некоторых программ.
Ещё одно очень важное различие между этими двумя методами: второй позволяет запустить два экземпляра программы, в то время как первый активирует уже запущенную, буде такая имеется. Так что через консоль можно решить и эту проблему (хотя, скорее фичу) макоси: через Finder, док и лаунчер запустить два экземпляра программы нельзя, а вот из консоли - пожалуйста, хоть двадцать два.
Скрипт?
Расскажу вкратце что из себя представляет shell-скрипт. По сути - это обычный текстовый файл, содержащий серию команд для выполнения. Самый простой скрипт просто запускает последовательно все команды. Скрипты посложнее могут иметь условия, циклы и функции, то есть, скрипт может быть весьма большой и сложной программой. Основной плюс таких скриптов - на их службе вся мощь консольных утилит из мира unix, что с лихвой компенсирует бедность языковых конструкций. Приведу простой пример скрипта, который преобразует все файлы.png в текущей директории, уменьшив их размер до 200 пикселей в ширину или высоту. #!/bin/bash
for img in *.png; do
fname=${img%.*}
fext=${img##*.}
sips -Z 200 ${img} --out ${fname}_200.${fext}
done
Пример простейший, но он демонстрирует главное: в скриптах сокрыта великая сила.
Скрипты AppleScript
В Mac OS X имеется несколько встроенных механизмов по автоматизации действий. Один из очень распространённых - AppleScript, для которого есть и графический редактор-запускатор. Но использовать такие скрипты можно и из консоли, для этого есть особая утилита - osascript . Использовать её можно так:Osascript myscript
либо
osascript -e "команда скрипта"
Не буду углубляться в AppleScript, он заслуживает отдельной статьи, и даже не одной. Так что рекомендую почитать справку или гугл по нему .
Главное: Вы можете комбинировать shell-скрипты со скриптами AppleScript, чтобы добиться максимальной гибкости в работе! К примеру, я использую такие вот смешанные скрипты для автоматической стилизации образа диска: сам диск создаётся с помощью shell (см. ниже), а фон и расположение элементов в образе задаётся с помощью AppleScript.
Есть ещё , но он совсем уж GUI-шный, так что в данной статье его рассматривать бессмысленно. Он, конечно, полезный, но до мощи консоли не дотягивает.
Кратко о других полезных командах Mac OS X
Полный (ну, почти) список уникальных для макоси команд можно найти в одной хорошей статье (хотя сведения там немного устарели), я же вкратце расскажу о наиболее интересных.Для работы с образами дисков имеется консольная утилита hdiutil . Пара примеров работы с ней:
# создание образа диска из содержимого папки mydata (для чтения и записи)
hdiutil create -ov -srcfolder mydata -format UDRW -volname "My Data Image" myimage.dmg
# конвертирование образа в сжатый ридонли
hdiutil convert myimage.dmg -format UDZO -imagekey zlib-level=9 -o myimage_ro.dmg
Более подробно про возможности можно узнать из man hdiutil .
Если Вы - разработчик программ для макоси, то наверняка знаете о такой замечательной вещи, как Info.plist, да и вообще о plist"ах. Так вот, есть очень удобная утилита, позволяющая конвертировать.plist в.bplist, то есть, в более быстрый и лёгкий бинарный формат плиста.
# в бинарный plutil -convert -format bin1 -o Info.bplist Info.plist # в XML plutil -convert -format xml1 -o Info.plist Info.bplist
Если хотите позаниматься ерундой, то можно из консоли проговорить любой текст. Для этого есть утилита say .
# произнести фразу
say Hello Habr!
# прочитать вслух книгу на ночь
say -f coolstory.txt
Так же можно задавать голос, которым мак будет с нами говорить:
say -v Bad habr habr habr habr habrahabr habr habrahabr
Одна беда - по-умолчанию говорит эта штука только по-английски.
Теперь снимем скриншот командой из консоли.
# скриншот окна без тени, результат - в буфер обмена
screencapture -Wco
# автоматический скриншот всего экрана - в файл с текущим временем
screencapture shot_`date "+%Y-%m-%d_%H:%M:%S"`.png
Так же из консоли можно конвертировать текст между различными форматами. Например, можно переконвертировать.doc файл в HTML:
# конвертировать в html и открыть результат в дефолтном браузере
textutil -convert html myfile.doc && open myfile.html
Так же textutil умеет преобразовывать кодировки.
Для изменения системных (и не только) настроек, можно использовать команду defaults . Используем её во благо! Включим наконец отображение скрытых файлов и папок в Finder!
Defaults write com.apple.Finder AppleShowAllFiles 1 && killall Finder
Файндер автоматически перезапустится и теперь будет отображать скрытые файлы и папки! Но опять таки, это не всем нравится, так давайте это выключим, пока родители кто-нибудь не испугался или не удалил нужных файликов. Для сокрытия в уже указанной команде поставьте 0 вместо 1. Ну и для примера,
Наверное, думают, что писать что-то в командной строке могут только люди, окончившие информатику, физМат, мехМат или другие Мат`ы. Учитывая, что подавляющее большинство пользователей занимаются на компьютере своими делами - читают интернет, слушают музыку, играют в игрушки, смотрят фильмы, в лучшем случае доделывают офисную работу в табличном редакторе - с этим можно попробовать согласится. Если кто-то и знает о , то, скорее всего, обходит его стороной. Мало ли можно ввести там, потом придет муж или босс и голову оторвет… Все не так страшно, поверьте. Эта статья, надеюсь, будет полезна новичкам и тем, кто пришел из мира , ибо опытные пользователи, и пришедшие из мира уже знают что и к чему. Хотя… может и они найдут для себя что-то новое и интересное.
Итак, если толком разобраться, Терминал и команды - полезнейшая вещь. С их помощью можно сэкономить время, активировать скрытые настройки программ, манипулировать программами, управлять настройками компьютера и целой системой, в конце концов, почувствовать себя умным человеком. Есть просто команды, с помощью которых можно решить простую задачу, например запустить программу, а есть команды-инструменты для более глобальных целей. Для большей эффективности ознакомимся с основными командами, потом наведу несколько подсказок для более удобной работы, а далее будет список наиболее полезных, которые могут пригодится в ежедневной работе.
Итак, основные команды помогают пользователю в манипуляциях фалами, маневрировании внутри системы, запускать и убивать процессы и многое другое. Помним только, что квадратные скобки нужно упускать, а вписывать свои названия папок и т д.
Файловая система
- ls -la - дает список содержимого папки, включая скрытые файлы. Выглядит примерно так:
- cd - переходит в выбранную папку. Команда cd /Applications перемещает пользователя в папку Программы.
- mv - может переименовать файл, или переместить его, в зависимости от использования и назначения.
- cp - копирует файл, давая ему новое имя или место назначения.
- cat | more - показывает категорию файла.
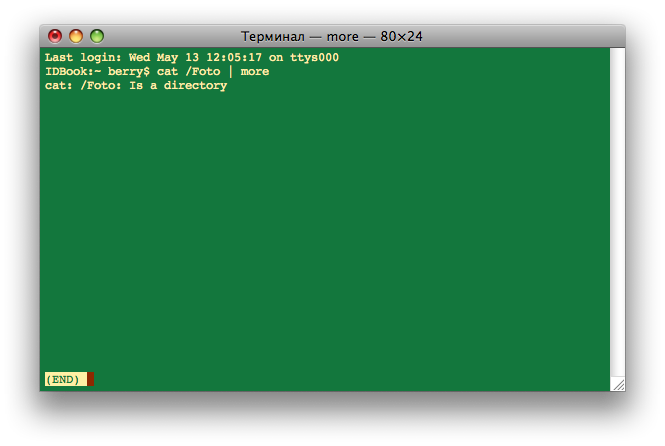
- touch - «трогает» файл, если точнее – меняет время последней модификации файла на текущее. Побочное явление – команда создает файл с заданным именем, если такого файла не найдено. Этим как раз многие и пользуются для создания новых файлов для проверки чего-либо. Например команда touch test.txt создаст чистый текстовый файл в текущей папке.
- rm - удаляет заданный файл или папку. Сразу скажу, что нет никакого предупреждения об удалении, поэтому будьте осторожны .
Работа с процессами
- top - создает постоянно обновляемый список запущенных процессов, включая состояние памяти и нагрузку процессора. PID - это ID процесса, которое можно использовать вместо названия, чтобы убить процесс.

- ps -aux - даст список всех процессов, запущенных всеми пользователями. -ux покажет процессы текущего пользователя.
- kill
- убивает процесс, PID которого был задан. kill -9
принудительно завершит приложение (или процесс), которое не отвечает.
- ping - пингует («стучит» к) IP в сети. Можно также ввести название хоста, после чего будет доступен его IP. К процессам отношения не имеет, но тоже наиболее часто используемая команда.

Вот, список самых основных команд, которые могут пригодится, и без которых не обходится практически никакая утилита. Список таких утилит наведу немного позже.
Теперь, несколько полезных советов для комфортной работы в Терминале:
✓ Используйте клавишу табулятора при написании команд. Она поможет автоматически заполнить название папок и файлов.
✓ Используйте не стандартно белое окно Терминала, а выберите для себя более подходящее, чтобы удобно было читать много текстовой информации. Изменить цвет окна можно в настройках Терминала в закладке Настройки.

✓ Если возникают сомнения в безопасности команды, всегда добавляйте -help. Это приведет к выводу на экран основные инструкции к команде.
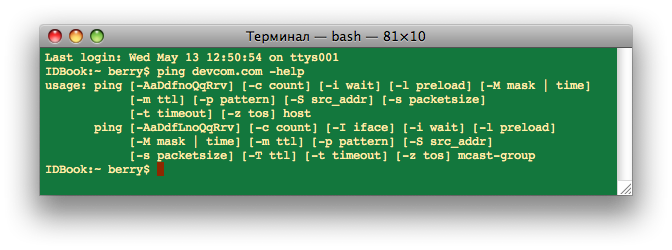
✓ Много команд имеют инструкции, которые можно вызвать командой man . Перемещаться по такой инструкции нужно с помощью клавиши Enter, поскольку полоса прокрутки отсутствует.
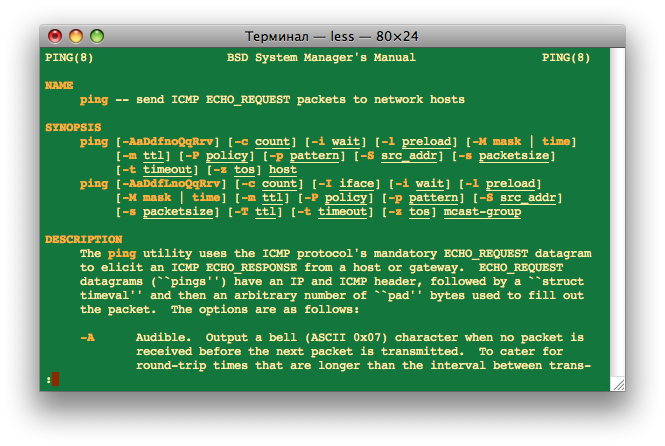
✓ Не утруждайте себя прокруткой и растяните окно так, чтобы можно было видеть выведенные результаты на одном скрине.
✓ Не вписывайте путь к файлу вручную. Перетяните файл просто на окно Терминала.
✓ Можно легко экспортировать полученный результат, например в виде текстового файла. Для этого вводите ls -la /Applications > applist.txt и в папке вашего пользователя имеете готовый список программ на компьютере.
✓ Если видно, что процессор работает со слишком большой нагрузкой, можно выяснить с помощью команды top какой это процесс и зввершить приложение. Если не помогает – то командой kill убить его, вписав рядом его название или ID.
✓ Впишите clear и получите чистый, готовый к работе экран.
✓ Быстро создавайте вложенную структуру папок. Если нужно создать занудно/длинный/путь/структуры/папок просто введите: mkdir -p
/занудно/длинный/путь/структуры/
папок. Одним махом будет создана готовое дерево папок.
✓ Запускайте процессы на фоне. Если нужно создать фоновый процесс, после команды запуска процесса добавьте &
. Команда будет выполнена, но вы останетесь в текущей оболочке.
✓ Легко запускайте последнюю выполненную команду. Введите !!
и на запуск пойдет последняя выполненная команда.
✓ Не бойтесь писать в командной строке!