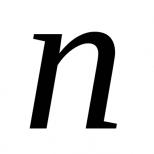Cmd команды. Учимся работать с CMD: запуск, настройка, команды.
Большинство пользователей персональных компьютеров не сталкиваются с потребностью использования какой-либо CMD команды. Многим просто хватает функций, предоставляемых визуальной оболочкой операционной системы. Тем не менее, есть ситуации, когда приходится манипулировать системой напрямую, вот тогда-то и приходит на помощь командная строка.
Что такое командная строка
Это программное обеспечение, входящее в состав стандартных программ системы. CMD предоставляет пользователю возможность работать с системой и файлами напрямую. Приложение имеет текстовый интерфейс, а результат выполнения отображается на экране. Проще говоря, командная строка переводит запросы пользователя в понятную системе форму. Внешне, конечно, программа выглядит для простого пользователя не очень привычно, но при этом обладает рядом положительных свойств, а к тому же она быстрее визуальной составляющей. встроена в каждую версию операционной системы Windows.
Способы запуска командной строки
Разработчики операционной системы предусмотрели несколько вариантов запуска CMD:
- Перейти в меню Пуск/ стандартные программы/ далее в списке выбрать "Командная строка".
- Перейти в меню Пуск, выбрать "Выполнить", в появившемся окне в строку ввести CMD.exe. Вызвать окно "Выполнить" также можно с помощью комбинации клавиш Win+R.
- Перейти в системную папку C:\Windows\system32 и выбрать программу CMD.exe.
Большинство самых важных команд имеется возможность получить при помощи команды Help. После ввода данного запроса появятся команды CMD Windows с информацией об их способах применения. Все их можно подразделить на несколько достаточно обширных групп. Их разделение происходит по принципу применения. Например, CMD команды запуска используемых команд. Ниже будут представлены самые распространенные из них. Они же и самые необходимые команды строки CMD.
Основные команды для работы с системными каталогами
Данный список команд пригодится, если потребуется получить доступ к папкам, расположенным в системе:
- Dir - предоставляет возможность просмотреть папки в виде списка. С помощью дополнительных критериев командной строки можно отсортировать каталоги по ряду параметров.
- RD - предоставляет возможность удалить ненужный каталог. С дополнительными параметрами можно задать критерии удаления: например, удалять несколько папок сразу.
- MD - команда создает (каталог). Различные параметры позволяют создавать каталоги разного вида.
- CD - предоставляет возможность переместиться из одного каталога в другой, в некоторых случаях потребуется использовать кавычки.
- XCopy - используется для копирования папок, при этом не меняется их структура. В отличие от Copy эта имеет более расширенные возможности команды. Через CMD с этим запросом можно осуществлять достаточно гибкие операции.
- Tree - предоставляет возможность отобразить каталоги в графическом виде. По умолчанию отображение происходит посредством псевдографики.
- Move - применяется как для перемещения, так и для изменения имени каталога. Команда дает возможность перемещать за раз несколько папок.

Основные команды для работы с файлами
Эти команды CMD файла могут пригодиться очень многим пользователям персонального компьютера:
- del - команда используется для удаления. Может использоваться для удаления как одного, так и нескольких файлов. Кроме того, есть возможность удаления разрешенных только для чтения файлов;
- edit - с помощью команды выполняется запуск текстового редактора;
- ren - позволяет переименовать файл. Также можно использовать rename;
- move - применяется для перемещения и ;
- copy con - позволяет создать новый файл;
- fc - позволяет сравнить, что находится в двух файлах. Результатом работы являются появляющиеся символы, которые дают информацию о статусе сравнения;
- type - применима для текстовых документов. Выполнением команды является вывод на экран содержимого файла;
- copy - позволяет копировать, а также объединять файлы.

Команды для диагностики ЖД компьютера и системы
Кроме всех приведенных достоинств, CMD команды позволяют проводить проверки на наличие ошибок в работе жестких дисков или изменять метки томов, а также делать дефрагментацию.
- Compact - команда позволяет отображать и настраивать сжатие в файловой системе NTFS. Путем этой команды можно существенно сэкономить дисковое пространство.
- Format - производит форматирование диска или дискеты. Учтите, форматирование приведет к полному удалению всех данных на носителе.
- Chkdisk - осуществляет проверку и вывод информации о носителе. Команда поможет узнать о занятом пространстве, количестве места на поврежденных секторах и так далее.
- Fsutil - предоставляет информацию о файловой системе и позволяет внести в нее изменения.
- Chkntfs - позволяет показать и настроить в процессе запуска Windows.
- Convert - позволяет преобразовать том из одной файловой системы в другую. Невозможно изменять тип у активного тома или диска.
- Recover - команда для восстановления данных с поврежденных носителей. Происходит данный процесс методом считывания одного сектора за другим. Считывание происходит лишь с тех секторов, с которых можно считать. Данные расположенные в поврежденных физически секторах восстановлены не будут. Чаще всего восстанавливают, таким образом, текстовые документы с поврежденных дискет.
- Diskpart - позволяет открыть данные о диске и провести требуемую настройку.
- Vol - предоставляет информацию о серийном номере жесткого диска.
- Label - применяется для просмотра и редактирования меток тома. Следует учитывать, что для наименование тома может содержать не более 11 символов, а NTFS 32 символа.

Информационные команды
Данный вид команд поможет получить данные о версиях, конфигурациях, а также установленных драйверах:
- ver - предоставляет информацию о версии системы при помощи команды CMD, Windows 7 также поддерживает этот запрос;
- driverquery - позволяет просмотреть сведения об установленных драйверах; Отображение может происходить в виде списка, таблицы или CSV;
- systeminfo - предоставляет информацию о можно просмотреть как на локальном, так и на удаленном компьютере, к тому же команда предоставляет свойства о пакетах обновления.
Команды управления процессами и приложениями
Команды для управления и изменения параметров операционной системы:
- shutdown - команда используется для выключения, перезагрузки или перевода компьютера в спящий режим. При наличии необходимых у пользователя прав имеется возможность проводить настройки удаленно;
- time - используется для отображения и изменения текущего времени;
- date - используется для отображения и изменения текущей даты;
- tasklist - предоставляет пользователю список процессов, выполняющихся в настоящее время на локальном или удаленном персональном компьютере;
- schtasks - дает возможность создавать, настраивать или удалять запланированные задачи в операционной системе. В графическом интерфейсе команда представлена программой "Планировщик заданий";
- taskkill - применяется для завершения работы процессов посредством идентификаторов или же наименований исполняемых файлов. Использоваться средство начало с Windows XP.

Команды для настройки командной строки
Эта группа команд относится непосредственно к настройке работы CMD. Команды помогут очищать экран, менять его внешний вид и так далее:
- Exit - позволяет закрывать пакетные данные или же вовсе закрыть командную строку.
- Color - предоставляет возможность изменения цвета фона или шрифта в окне командной строки. Цвет задается шестнадцетиричной цифрой. Старший бит обозначает яркость, а последующие - цвет. По умолчанию используется белые буквы на черном фоне.
- Title - позволяет изменять наименование окна CMD.exe.
- CMD - позволяет запустить новое окно интерпретатора командной строки Windows. Обычно необходимость в этой команде возникает, когда требуется предопределить настоящие настройки CMD.
- Prompt - дает возможность изменить приветствие командной строки. Если использовать команду без параметров, то текст приглашения будет иметь вид: текущий диск, каталог и символ "больше".

Сетевые команды CMD
У большинства пользователей потребность в данных запросах возникает крайне редко, но профессионалы считают, что данные коды очень помогают при работе с компьютером:
- getmac - команда предоставляет информацию о аппаратных адресах сетевых адаптеров. При этом узнать можно как локальные, так и удаленные адреса;
- netsh.exe - команда выполняет открытие еще одной строки. С помощью нее при необходимости можно вести настройку сети. Многие опытные пользователи считают эту программу незаменимой. Для получения справки о командах необходимо написать ее с вопросительным знаком;
- ipconfig - позволяет получить информацию об установках протокола. Иногда команда позволяет обновить данные в автоматическом режиме. Старые операционные системы могут не поддерживать работу данной команды CMD;
- nbtstat - основное назначение команды - вывод информации NetBt. кроме того, происходит отображение имен и содержимого;
- netstat.exe - эта команда выводит информацию о соединениях. Выводимые данные позволяют увидеть всю информацию, связанную с протоколами сети.
Стоит помнить, что, помимо этих сетевых команд, существуют еще некоторые, которые помогут упростить работу пользователи. Следует помнить, что использовать эти команды нужно только тогда, когда есть уверенность в совершаемом действии. Неправильное использование команд CMD может привести к серьезным проблемам в работе персонального компьютера.
Список полезных команд
Помимо приведенных команд, существует еще огромное количество прочих:
- break - команда позволяет включить обработку клавиш CTRL+C;
- debug - запускает средство для отладки и прочих изменений в программные продукты;
- devcon - команда запускает средство, альтернативное диспетчеру задач;
- exe2bin - команда преобразовывает приложения формата exe в двоичный формат;
- hostname - предоставляет возможность получения имени компьютера;
- logoff - команда завершает работу системы Windows.
![]()
Все приведенные CMD команды позволят упростить работу с некоторыми программными средствами. Главное, не пытаться использовать запросы не по их прямому назначению, дабы избежать потерь важной информации и прочих нежелательных последствий.
В то время, когда все пользуются графическим интерфейсом, всё ещё актуальной остаётся обычная командная строка (консоль). Это родоначальник интерфейса общения человека с компьютером. В данной статье я расскажу что такое и какими способами запускается командная строка Windows 7, и покажу основные консольные команды (видео прилагается!)
Консоль является одним из видов текстового интерфейса, который стал доступным широкому кругу пользователей вместе с операционной системой MS DOS. Суть работы с данным типом интерфейса заключается в том, что все команды отдаются путем ввода их с клавиатуры.
Большинство людей считает командную строку пережитком прошлого, который должен был кануть в лету вместе с самой системой DOS. Ведь графический интерфейс Windows намного удобней, наглядней и понятней для большинства людей. Но не стоит забывать, что командная строка – это не DOS, хотя внешняя схожесть, безусловно, присутствует – то же чёрное окно с мигающим курсором.
Консоль остается незаменимым методом управления, необходимость использования которого нередко может возникнуть не только у системного администратора, но и у рядового пользователя.
Как запустить командную строку
Несмотря на то, что пользователь видит все в графическом виде, консоль была и остается одним из основных элементов управления компьютером. Конечно же, рядовому пользователю не нужно знать команды на уровне IT-шника, но основы управления пригодятся каждому.
Чтобы запустить командную строку нужно зайти в меню «Пуск -> Выполнить» и в окошке написать слово «cmd» и нажать «Enter». В Windows 8 (или если пункта меню «Выполнить» нет) нажмите сочетание клавиш «Win+R».
Кстати, чтобы в Windows 7 появился пункт «Выполнить» нужно нажать правой кнопкой по кнопке «Пуск -> Свойства -> Настроить» и поставить галочку:

Иногда возникает необходимость открыть командную строку от имени администратора. Это нужно для исполнения команд, требующих повышенных прав доступа к системе. Чтобы это сделать в строке поиска меню «Пуск» пишем «cmd» и в результатах поиска кликаем правой кнопкой по найденной программе «cmd» и выбираем «Запуск от имени администратора»

При необходимости, консоль можно найти по стандартному адресу «C:\Windows\System32\cmd.exe» и вызвать её оттуда в обычном режиме, либо через правую кнопку с правами администратора. Вы можете создать себе ярлык на рабочем столе, просто перенеся его из меню «Пуск -> Стандартные -> Командная строка».
Так как запускать командную строку иногда хотят каждый раз с правами администратора, можно кликнуть по ярлыку, выбрать «Свойства» и на вкладке «Ярлык» нажать кнопку «Дополнительно»

Здесь поставить галочку «Запуск от имени администратора».

Именно так выглядит консоль. Как видите, ничего лишнего нет, сделано все довольно аскетично. В окне можно увидеть привычный знак «копирайт», указывающий, что ПО принадлежит компании Microsoft, ниже – текущий каталог и курсор, означающий готовность к началу работы.
Внешнему виду можно придать некоторые изменения, чтобы она больше подходила тому или иному пользователю. Сделать это можно кликнув правой кнопкой по заголовку окна и выбрав «Свойства». Там можно настроить цветы, шрифт, расположение и некоторые другие параметры командной строки Windows 7

Как скопировать и вставить текст в консоли
Разработчики подложили нам свинью, потому что стандартные кнопки «Ctrl+C/V» и «Ctrl/Shift+Insert» здесь не работают! Чтобы скопировать текст нужно:
- кликнуть по окну правой кнопкой
- выбрать пункт «Пометить»
- выделить текст левой кнопкой мышки
- кликнуть правой кнопкой мышки
А чтобы вставить текст из буфера обмена в окно консоли нужно нажать правую кнопку и выбрать «Вставить».
Но есть два параметра в окне «Свойства»:

Если поставить галочку на «Выделение мышью», то мы сможем сразу выделять текст мышкой, без выбора пункта «Пометить», а вставлять текст будем просто нажатием правой кнопки.
Если снять галочку «Быстрая вставка», то текст будет вставляться поверх имеющегося, не сдвигая его вправо.
Кнопки для работы в командной строке Windows 7
Для более комфортной работы с консолью, можно использовать следующие горячие клавиши:
Стрелки «Вверх/Вниз» помогают перемещаться по истории введённых команд;
Основные команды командной строки
У консоли есть куча команд, и этому посвящены отдельные учебники. Я же покажу только некоторые, самые популярные из них. Почти любая команда может запускаться с параметрами. Чтобы посмотреть помощь по команде нужно ввести её со знаком вопроса, вот так:
команда /?
В помощи к команде необязательные параметры (т.е. без них ошибок исполнения не будет) обозначены в квадратных скобках:

Команда чтения содержимого папки — dir
Отображает содержимое каталога. Для выбора другого каталога (не того, который отображается по умолчанию), необходимо указать требуемый путь. К примеру:
dir C:\Temp

Команда изменить текущий каталог — cd
Меняет каталог. Нынешнее «местонахождение» можно посмотреть здесь:

Для смены текущего каталога нужно набрать команду: cd, пробел, имя каталога. Например:
cd c:\windows
Чтобы перейти на другой диск достаточно просто ввести имя диска с двоеточием, например «d:».
Обратите внимание:
— не обязательно прописывать диск, если требуемый каталог находится на уже открытом диске;
— чтобы при вводе команды «cd» можно было перейти к другому диску, в команде необходимо прописать параметр /D (так называемый флаг). Тогда команда примет следующий вид:
cd /D d:\temp
Команда создать каталог — mkdir
Создает новую папку с заданным названием. Для того, чтобы папка была создана в указанном каталоге, необходимо прописать соответствующую команду, например:

Эта же команда позволяет создать целое дерево каталогов, в таком случае команда будет выглядеть так:
mkdir c:\1\2\3\4\5\6 , где цифры заменить на свои имена папок
Команда удалить папку — rmdir
Довольно полезная команда, с помощью которой можно удалить ненужный каталог. Выглядит она, например, вот так:
rmdir c:\temp\test
Стоит учитывать, что в стандартном виде командой удалятся только пустые каталоги. Если в папке есть содержимое любого вида, пользователю выдается сообщение «Папка не пуста». Для того чтобы удалить папку вместе с содержимым, к команде добавляют параметр /S. Тогда команда будет иметь следующий вид:
rmdir /s c:\temp\test
Подтверждается удаление нажатием клавиш «Y» и Enter.
Популярные утилиты и программы для консоли
Помимо встроенных команд, командную строку часто используют для запуска консольных (с текстовым интерфейсом) и обычных программ. Для этого не обязательно открывать саму консоль, а можно ввести команду прямо в окне «Выполнить». Но при этом, после её исполнения, окно быстро закроется и исчезнет. Т.е., если надо смотреть результаты исполнения утилиты, её надо запускать в Windows 7 из самой командной строки.
Выключение компьютера — shutdown
Выключает компьютер. Здесь большинство пользователей задают вполне логичный вопрос: зачем ради выключения компьютера лезть в консоль? Ответ прост. Для примера, компьютер работает над выполнением определенной задачи, прервать которую нельзя. А вам в это время нужно уйти, или банально лечь спать, при этом на всю ночь оставлять компьютер включенным не хочется.
Конечно, есть и другие способы , но практически все эти способы связаны с запуском постороннего приложения. Если же их нет под рукой, то как нельзя кстати окажутся команды командной строки в Windows 7/8. Итак, для выключения компьютера, набираем:
shutdown –s
Эта команда незамедлительно выключит компьютер. Если же необходимо отложить процесс, набираем:
shutdown –s –t 1200 , где цифры – это время, по истечении которого компьютер выключится (в секундах)
После нажатия клавиши Enter, начнется отсчет времени до выключения ПК. При этом в Windows 7 появится такое сообщение:

За 10 минут до конца ещё появится системное уведомление. Если необходимости в отключении компьютера больше нет, то остановить отсчет можно просто добавив к команде параметр –a:
shutdown -a
Это отключит обратный отсчет.
Информация о системе — systeminfo
Как можно понять из названия, команда покажет пользователю некоторые сведения о системе и «железе» пользователя:

Проверка системных файлов — sfc
Запускает утилиту, которая восстанавливает поврежденные системные файлы. Очень полезная утилита, которую можно дополнить также некоторыми командами:
/scannow – для немедленной проверки защищенных системных файлов;
/scanonce – для проверки защищенных системных файлов один раз при следующем запуске системы;
/scanboot – для проверки защищенных системных файлов при каждом запуске системы.
Если при проверке обнаружатся повреждённые или «левые» файлы, то программа попросит вставить диск с установочным дистрибутивом Windows.
appwiz.cpl – открывает стандартное окно «Установка и удаление программ»
calc – встроенный в Windows «Калькулятор»
notepad – блокнот
pbrush – графический редактор «Paint»
services.msc – управление системными службами
И в заключение
Здесь предоставлен минимальный набор команд, которые можно использовать при работе с консолью. Существует еще много полезных, или даже просто интересных команд, многие из которых пользователь может изучить самостоятельно. Для этого, достаточно просто ввести в командную строку Windows 7/8 команду «help », и она покажет доступные команды.
А для того, чтобы узнать подробную информацию о любой из них – достаточно просто ввести запрос HELP и после пробела указать название команды. После этого, консоль отобразит всю необходимую информацию, включая синтаксис и прочие составляющие команды.
Вот и все, вот небольшое видео о том как запустить командную строку в Windows 7 и как выполнять команды
Почему в мире творится такой хаос? Да потому что администратор нашей системы забыл о выполнении своих обязанностей. Или просто потерял список cmd команд от нашего мира. Хотя это несколько оригинальный взгляд на существующий порядок вещей, но, тем не менее, он отражает часть нужной нам правды: с помощью командной строки можно легко навести порядок в своем компьютере:
Что такое командная строка
Командная строка представляет собой наиболее простой инструмент для управления операционной системой компьютера. Управление происходит с помощью целого ряда зарезервированных команд и набора символов текстовой клавиатуры без участия мыши (в операционной системе Windows ).
В системах на основе UNIX при работе с командной строкой возможно применение мыши.
Часть команд пришла к нам еще из MS-DOS . Командную строку также называют консолью. Она применяется не только для администрирования операционной системы, но и для управления обычными программами. Чаще всего в такой набор команд включаются наиболее редко употребляемые.
Преимуществом применения cmd основных команд является то, что при этом затрачивается минимальное количество ресурсов системы. А это важно при возникновении аварийных ситуаций, когда все мощности компьютера, так или иначе, задействованы.
В cmd реализована возможность выполнения и создания целых пакетных файлов, представляющих собой определенный порядок выполнения целого ряда команд (сценариев ). Благодаря этому их можно использовать для автоматизации выполнения определенных задач (управление учетными записями, архивация данных и другое ).
Командной оболочкой Windows для манипуляции и перенаправления команд определенным утилитам и средствам операционной системы является интерпретатор Cmd.exe . Он загружает консоль и перенаправляет команды в понятном для системы формате.
Работа с командной строкой в операционной системе Windows
Windows можно несколькими способами:
Оба способа подразумевают запуск консоли от имени текущего пользователя. То есть со всеми правами и ограничениями, которые наложены на его роль в операционной системе. Для запуска cmd с правами администратора нужно в меню «Пуск » выделить значок программы и в контекстном меню выбрать соответствующий пункт:

После запуска утилиты можно получить справочную информацию о командах и формате их написания в консоли. Для этого нужно ввести оператор help и нажать на «Enter »:

Основные команды для работы с файлами и директориями
Наиболее часто употребляемыми являются следующие команды:
- RENAME – переименование директорий и файлов. Синтаксис команды:
RENAME | REN [диск/путь] исходное имя файла/каталога | конечное имя_файла
Пример: RENAME C:\Users\домашний\Desktop\tost.txt test.txt
- DEL (ERASE) – используется для удаления только файлов, а не каталогов. Ее синтаксис:
DEL | ERASE [метод обработки] [имя_файла]
Пример: Del C:\Users\домашний\Desktop\test.txt/P
Под методом обработки имеется в виду специальный флаг, позволяющий реализовать определенное условие при осуществлении удаления файла. В нашем примере флаг «P » включает вывод диалога разрешения на удаления каждого файла:

Более подробно о возможных значениях параметра «метод обработки» можно узнать из технической документации по операционной системе Windows.
- MD – позволяет создать папку по указанному пути. Синтаксис:
MD [диск:] [путь]
Пример:
MD C:\Users\домашний\Desktop\test1\test2
В примере будет создана подпапка test2
в папке test1
. Если одна из корневых папок пути не существует, то она тоже будет создана:
- RD (RMDIR ) – удаление определенной папки или всех директорий по указанному пути. Синтаксис:
RD | RMDIR [ключ_обработки] [диск/путь]
Пример:
rmdir /s C:\Users\домашний\Desktop\test1\test2
В примере используется флаг s , который вызовет удаление всей ветви директорий, указанных в пути. Поэтому не стоит без необходимости использовать команду rmdir с этим ключом обработки.
В следующем разделе мы подробно рассмотрим сетевые команды cmd .
Команды для работы с сетью
Командная строка позволяет управлять не только файловой системой ПК, но и его сетевыми возможностями. В состав сетевых команд консоли входит большое количество операторов для мониторинга и тестирования сети. Наиболее актуальными из них являются:
- ping – команда служит для мониторинга возможностей сетевого подключения ПК. Удаленному компьютеру отправляется установленное количество пакетов, а затем отправляется им назад. Учитывается время передачи пакетов и процент потерь. Синтаксис:
ping [-t] [-a] [-n счетчик] [-l размер] [-f] [-i TTL] [-v тип] [-r счетчик] [-s счетчик] [{-j список_узлов | -k список_узлов}] [-w интервал] [имя_конечного_ПК]
Пример реализации команды:
ping example.microsoft.com
ping –w 10000 192.168.239.132
В последнем примере cmd ping команды запрос посылается адресату с указанным IP адресом. Интервал ожидания между пакетами составляет 10 000 (10 сек). По умолчанию этот параметр установлен на 4 000:

- tracert – служит для определения сетевого пути к указанному ресурсу путем посыла специального эхо-сообщения через протокол
- ICMP (Control Message Protocol ). После запуска команды с параметрами выводится список всех маршрутизаторов, через которые проходит путь следования сообщения. Первый в списке элемент является первым маршрутизатором со стороны запрашиваемого ресурса.
Синтаксис tracer команды cmd
:
tracert [-d] [-h максимальное_число_переходов] [-j список_узлов] [-w интервал] [имя_конечного_ресурса]
Пример реализации:
tracert -d -h 10 microsoft.com
В примере прослеживается маршрут к указанному ресурсу. При этом увеличивается скорость совершения операции за счет применения параметра d, который предотвращает попытки команды получить разрешение на чтение IP
адресов. Количество переходов (прыжков
) ограничено 10 с помощью установленного значения параметра h. По умолчанию, количество прыжков равно 30:

shutdown [{-l|-s|-r|-a}] [-f] [-m [\\имя_ПК]] [-t xx] [-c "сообщения"] [-d[u][p]:xx:yy]
Пример:
shutdown /s /t 60 /f /l /m \\191.162.1.53
Произойдет выключение (s ) удаленного ПК (m ) с указанным IP адресом (191.162.1.53 ) через 60 секунд (t ). При этом принудительно будет выполнен выход из всех приложений (f ) и сеанса текущего пользователя (l ).
Еще несколько нужных команд
При работе с ПК может пригодиться еще несколько команд из огромного списка операторов cmd . Вот некоторые из них:
- format – выполняет форматирование CD диска в дисководе, имя которого указано в параметрах. Синтаксис команды:
format том
При написании синтаксиса какой-либо команды квадратными скобками выделяются необязательные параметры.
Это подтверждает следующий пример написания команды:
format e
: - будет отформатирован носитель в дисководе E;
- set – служит для работы с переменными среды. Эта cmd команда позволяет создавать, удалять и присваивать значение переменным, которые можно использовать во время работы с командной строкой. Синтаксис:
set [] ] строка]
Пример:
set include=c:\inc
- start – предназначена для запуска указанной программы или команды в отдельном окне:
Пример:
start notepad

Теперь с багажом полученных знаний можно не то что своим компьютером управлять, но и целой реальностью. Осталось только запустить соответствующий экземпляр cmd . Да и не все описанные в статье команды могут подойти для управления «действующим экземпляром » нашей реальности.
Итак, консоль командной строки присутствует во всех версиях операционных систем Windows. Ранние версии ОС поддерживали режим MS-DOS напрямую, что позволяло выполнять простые команды прямо из консоли. Представители же семейства NT, такие как Windows 2000 или Windows Server 2003, работают уже совсем по другим принципам, однако MS-DOS в них тоже поддерживается, но через виртуальную машину (NT Virtual DOS Machine, NTVDM), что позволяет контролировать и администрировать системные ресурсы прямо из консоли командного режима. В качестве интерпретатора командного режима выступает программа cmd.exe, запуск которой осуществляется через меню «Start -> Run». Кроме того, для запуска консоли можно воспользоваться элементом меню «Start -> All Programs -> Accessories -> Command Prompt».
Запустив консоль командного режима, пользователь может управлять ресурсами как локальной системы, так и ресурсами удаленной машины. Существуют команды, выполняющие мониторинг системы и выявляющие критические места в настройках сервера. Отличием работы из командной строки является полное отсутствие больших и громоздких графических утилит. Программы командной строки позволяют более тонкую настройку в виде параметров-ключей, указанных справа от самой команды.
С помощью специальных файлов-скриптов (наборов команд, выполняющихся последовательно или в запрограммированном порядке) администратор может свести к минимуму выполнение рутинных ежедневных операций. Существующие современные утилиты могут запускать такие скрипты с заданной периодичностью без присутствия администратора системы.
Сам администратор может выполнять как одиночные команды, так и список команд, используя специальные управляющие символы (&, |). Например:
Команда 1 & Команда 2 - сначала будет выполнена Команда 1 и только затем Команда 2; Команда 1 && Команда 2 - только после успешного выполнения Команды 1 будет запущена Команда 2.
Существует возможность перенаправить выводимый программой поток напрямую в текстовый файл для дальнейшей обработки. Для этого необходимо использовать управляющий символ «>» и имя текстового файла. Пример вывода содержания текущего каталога в текстовый файл Report.txt при помощи команды dir приведен ниже:
Dir> Report.txt
Администратор может запустить несколько копий консоли, вызвав в командной строке программу cmd.exe. Использование вложенной консоли позволяет работать с переменными окружения операционной системы без каких-либо последствий для всей системы в целом, так как после закрытия вложенной консоли изменения переменных окружения не сохраняются. Для контроля над этим процессом используются команды setlocal, endlocal и set.
В современных операционных системах существует множество команд и утилит. Запомнить такое количество различных программ, а тем более их параметров
очень сложно, поэтому одним из самых важных параметров для каждой программы является сочетание символов /?. Выполнив команду с таким параметром, пользователь получит исчерпывающее сообщение о применении утилиты и синтаксисе ее параметров.
Обратите внимание, что на рисунке в левом верхнем углу следующей страницы использован сложный синтаксис. Так, сразу после команды shutdown /? после специального разделителя «|» идет команда more, что позволяет выводить информацию на экран не целиком, а определенными порциями, удобными для дальнейшего чтения.
Для того чтобы закрыть консоль командной строки, необходимо выполнить команду exit.
Кто здесь главный?
По своим возможностям консольные программы делятся на:
- команды управления операционной системой - это такие команды, как shutdown или taskkill;
- сетевые команды - net и ipconfig;
- команды для мониторинга системы - tasklist и systeminfo;
- команды для поддержки файловой системы - dir, mkdir, copy;
- команды для обслуживания жестких дисков - defrag и diskpart;
- команды для поддержки службы каталогов (Active Directories) - addrep и dsadd;
- вспомогательные команды, в этот раздел входят различные утилиты для создания сценариев, настройки принтеров, работы с переменными окружения и т. д.
Рассмотрим типичных представителей каждой группы и позволим себе дать некоторые рекомендациями по использованию включенных в них команд.
Команды мониторинга и диагностики
Для выявления неполадок в аппаратной части и проблем с программным обеспечением предназначены команды мониторинга, такие как systeminfo и tasklist. Эти утилиты впервые появились только в операционной среде Windows Server 2003, поэтому администраторы еще не в полной мере оценили функциональные возможности этих команд. Так, например, теперь не надо залезать в закладку «Свойства» иконки «Мой компьютер» - команда systeminfo напечатает на экране консоли основную информацию обо всех компонентах системы с полной расшифровкой. Параметр /s выведет информацию о любом удаленном компьютере. Например, для выяснения конфигурации компьютера TESTSERVER необходимо выполнить следующую команду:
Systeminfo /s TESTSERVER
А утилита tasklist покажет процессы, запущенные на вашем компьютере.
Утилита tasklist позволяет опрашивать системы, соединенные в сеть. Параметр /v дает возможность получать подробные листинги с полезной информацией, в том числе и об именах пользователей, а параметр /т показывает процессы, загрузившие конкретный dll-файл. Другая полезная утилита - openfiles - позволяет получить информацию обо всех открытых файлах локальной и удаленной операционной системы. В прежних версиях операционных систем Windows приходилось использовать команду oh.exe, в современных версиях достаточно выполнить в командной строке консоли команду, которая устанавливает режим мониторинга для всех открытых файлов системы:
Openfiles /local on
Пользователь получит информацию обо всех открытых файлах системы, используя команду с простым синтаксисом:
Openfiles
Команда openfiles с параметрами /query /v показывает, какие пользователи запустили процессы, открывшие файлы. С помощью других параметров-ключей можно задать различный режим вывода информации.
Команды управления операционной системой
Windows Server 2003 предоставляет администраторам новые команды, которые помогают не только диагностировать систему, но и управлять ею. К таким командам можно отнести утилиту shutdown. В качестве параметров-ключей этой утилиты можно использовать следующие:
- /s - полное штатное отключение системы;
- /р - выключение питания;
- /f - завершение работы активных приложений;
- /д - переход в режим пониженного энергопотребления;
- /I - завершение сеанса без отключения компьютера.
В виде средства, регистрирующего все штатные выключения компьютера, выступает обработчик событий штатных выключений (Shutdown Event Tracker), который собирает и диагностирует все отключения, выполненные администратором. Также предусмотрена возможность выключать систему с указанием причины, для этого необходимо использовать ключ /d.
Команда taskkill, аналог команды kill в операционных системах семейства *nix, позволяет «убить» зависшее приложение. Совместно с командой tasklist эти утилиты представляют собой мощное средство для оперативного вмешательства в ход выполнения приложений, представляющих потенциальную угрозу для производительности сервера. Из параметров этой команды необходимо отметить ключ/pid, который позволяет завершать процесс по его уникальному идентификатору, и ключ /im - для завершения приложения с указанным именем. Следующий пример позволяет завершить процессы с идентификаторами 1000 и 1240:
Taskkill /pid 1000 /pid 1240
Команды для обслуживания жестких дисков
Оптимизацию жесткого диска позволяет выполнить команда defrag. Утилита умеет дефрагментировать диски с файловой системой FAT, FAT32 и NTFS. Defrag одинаково хорошо работает как с динамическим типом диска, так и с базовым. Синтаксис вызова этой команды следующий:
Defrag диск [ -a j [ -f ] [ -v ] [ -? ]
Параметр -а предусматривает только анализ информации на диске, параметр -f - оптимизацию информации, в том числе и при отсутствии необходимого дискового пространства для создания временных файлов, а параметр -v - вывод отчета о ходе оптимизации. Не забудьте, что для успешной дефрагментации диск должен содержать как минимум 15% свободного места.
Команда fdisk уже не поддерживается ядром операционной системы Windows Server 2003. На смену ей пришла команда diskpart, также предназначенная для обслуживания жестких дисков. Разбить диск на разделы, создать логические диски, удалить их - вот лишь некоторые задачи, решаемые этой утилитой. В основном команда diskpart ориентирована на работу со специальными файлами-сценариями, в которых описаны процедуры обслуживания жестких дисков. Вот как выглядит вызов этой команды для файла-сценария Scriptl.txt:
Diskpart /s Scriptl.txt
Каждая строка такого файла является инструкцией для какой-нибудь операции. Так, например, дает команду для создания нового раздела с определенным размером строка
Create partition logical size=2048
Сетевые команды
Среди сетевых команд хотелось бы выделить две утилиты. Первая - это команда ipconfig, вторая - netstat. Системные администраторы используют эти команды не только для мониторинга сети, но и для защиты от опасных программ, пытающих установить контроль над системой.
При помощи утилиты ipconfig пользователь может узнать сетевой адрес своего компьютера, а вызвав эту команду с параметром /all, получить полную информацию о конфигурации сети на локальном компьютере. Параметр /renew позволяет изменить сетевые настройки без перезагрузки всей системы в целом.
Если вы заметили, что с вашим компьютером происходит что-то неладное, то в этом случае поможет команда netstat, которая не только укажет на открытые сетевые порты, по которым злоумышленники могли подсоединиться к вашей системе, но и идентифицирует процессы, запущенные на сервере без вашего ведома. Так, ключ /о выводит информацию об идентификаторе процесса (PID), использующего то или иное сетевое соединение. Существует возможность посмотреть, какие компьютеры в сети взаимодействуют с вашей локальной операционной системой.
Команды для поддержки службы каталогов
Вся сеть состоит из компонентов и представляет собой сложную иерархическую структуру, построенную в виде дерева. Объектами такой системы являются сайты, подсети, серверы, компьютеры, группы, пользователи, контакты, разделяемые сетевые устройства.
Для мониторинга такой сложной структуры в операционной системе предусмотрена команда dsquery, которая предназначена для расширенного поиска компонентов службы каталогов. Также этой командой можно пользоваться для вывода информации о свойствах выбранных компонентов (ключ -attr). Параметры -scope, -subtree, -onelevel, -base определяют уровень вложенности поиска, а ключ -filter позволяет задействовать фильтр поиска.
Команда dsmod может помочь в случае необходимости модификации одной или нескольких учетных записей для выбранного компонента службы каталогов. Например, можно удалить пользователя из группы или назначить ему новый пароль. Пример изменения учетной записи для пользователя TestUser приведен ниже:
Dsmod user "CN=TestUser,CN=Users,DC=bigtex,DC=net " -pwd Uf@tfmgerelt -mustchpwd yes
Команда dsmove перемещает объект в пределах текущего домена. При помощи ключей -newname и -newparent можно задавать новое имя объекта и менять его местоположение.
Команды для поддержки файловой системы
Описание некоторых часто употребляющихся команд для работы с файлами и директориями представлено в таблице. Команду deltree, которая выполняла каскадное удаление папок и файлов в них, заменяет теперь rmdir с ключом /s.
Маленькие секреты большой системы
Изменение приглашения для командной строки
Найдите в реестре ключ: Создайте в этом ключе строковый параметр «PROMPT» с типом (REG_EXPAND_SZ) и присвойте одно из следующих значений:
- $В - вертикальная черта «I»;
- $D - текущая дата;
- $G - знак больше «>»;
- $1_ - знак меньше «<»;
- $N - текущий диск;
$Р - текущий диск и путь; - $Q - знак равно «=»;
- $Т - текущее время;
- $V - версия Windows;
- $$ - знак доллара «$».
После перезагрузки вы увидите приглашение в определенном вами виде.
Автонабор команд
Для включения возможности автонабора команд по нажатию клавиши «Tab», найдите в реестре ключ:
Затем установите значение параметра CompletionChar равным 9, что соответствует идентификатору клавиши «Tab», закройте реестр и перезагрузите компьютер. В окне консоли, набирая часть имени команды, вы можете теперь нажать клавишу «Tab», и Windows автоматически подставит необходимую команду.
Изменение цвета консоли
Найдите в реестре ключ:
Измените параметр DefaultCoior. Значение -F0 определит вывод черного текста на белом фоне, а значение IE удивит вас желто-синей расцветкой консоли.
Быстрый запуск консоли командной строки из контекстного меню
Найдите в реестре ключ:
Добавьте в него подразделы «CommandPrompt -> Command». Параметру Default ключа Command присвойте значение «cmd.exe /k cd «%1″».
Параметру Default ключа Command Prompt присвойте значение «Open Command Prompt».
Щелкнув правой кнопкой мыши на любой папке в Проводнике, можно выбрать команду Open Command Prompt, которая запустит консоль с командной строкой в нужной директории.
Заключение
Ну, вот и все. Мы рассказали об основах работы с консолью. Дальше предоставляем вам возможность самим исследовать функциональность и многообразие консольных команд. Только не забывайте заветный ключ /?, а остальное придет со временем и опытом
Используя команды CMD Windows можно запускать системные утилиты намного быстрее, чем делать это обычным способом. И, хотя далеко не все понимают смысла в этом текстовом интерфейсе, считая его устаревшим, на самом деле инструмент довольно полезный.
Причём не только для профессионалов, но и для обычных пользователей. Хотя для выполнения большинства команд запускать командную строку (cmd) следует от имени администратора.
Необходимость использования командной строки
Строка cmd, представляющая собой стандартный инструмент платформы Windows, ничем не отличается в разных версиях операционных систем – и в седьмой, и в восьмой, и в десятой, и даже в XP. И все команды одинаково работают в каждой из них.
Преимуществом использования строки является ускорение работы – иногда ввести нужную команду гораздо быстрее, чем искать в системных папках соответствующий файл. Тем более что для ускорения работы с CMD ссылку на неё можно вывести на рабочий стол – или даже на панель быстрого запуска.
Недостатками интерфейса можно назвать:
- ручной ввод команды с клавиатуры;
- необходимость запуска CMD от имени администратора (по-другому большинство команд не запускается);
- достаточно большой список команд, которые трудно запомнить.
Внешне командная строка во многом напоминает интерфейс системы DOS. И, хотя она позволяет решать намного больше задач, некоторые команды совпадают с устаревшей платформой. Например, «format», «cd» и «dir», необходимые для работы с папками и дисками.
Работа с интерфейсом
Перед тем как начать работать с командной строкой, её следует сначала запустить. Для этого можно воспользоваться несколькими способами:
- Открыть меню «Выполнить» (нажав одновременно Win + R) и ввести команду cmd.exe;
- Перейти в папку Windows на системном диске, открыть каталог System32 и запустить файл под названием cmd.exe. Упростить задачу можно, создав ярлык, запускающий это же приложение, и установить его на рабочем столе;
- Открыть меню «Пуск», перейти к разделу «Все программы», затем к подразделу «Стандартные» и найти командную строку.
Следует знать: После первого запуска через меню «Пуск» CMD появляется в верхней его части– в списке чаще всего запускаемых приложений и утилит. И открывать строку можно, работая в любом приложении (даже в игре), всего лишь нажав на клавиатуре кнопку Win.
Рис. 1. Командная строка операционной системы Windows.
Стандартный вид командной строки представляет собой чёрное окно с белым текстом. Если этот вариант не устраивает пользователя, он может изменить цвета в зависимости от своих предпочтений.
Для этого следует кликнуть правой кнопкой мыши по верхней части окна и перейти к свойствам CMD. В открывающемся окне можно выбрать и расположение строки, и цвета текста или окна, и даже размеры шрифта. Здесь же есть возможность расширить интерфейс практически на весь экран, повысив уровень удобства работы с ним.
Рис. 2. Изменение настроек командной строки
Команды, помогающие работать с CMD
Ещё больше упростить использование командной строки помогают горячие клавиши – хотя они и не совпадают с привычными комбинациями Windows. Вместо нажатия стандартных наборов Ctrl + C и Ctrl + V, копирование и вставка текста выполняются следующим образом:
- Кликнуть по выбранной строке в открытом окне CMD правой кнопкой мыши;
- Выбрать пункт «Пометить»;
- Выделить текст с помощью левой кнопки;
- Ещё раз кликнуть правой кнопкой. После этого вся информация оказывается в буфере обмена операционной системы.
Для того чтобы вставить скопированную информацию нажимают ту же правую кнопку и выбирают пункт «Вставить». Упростить копирование данных можно, поставив галочку на пункте «Выделение мышью» в свойствах командной строки.
После этого текст можно сразу выделять левой кнопкой. Если же снять галочку на пункте быстрой вставки, данные вставляются поверх уже написанных команд.
Список горячих клавиш
При работе с командной строкой пользуются следующими «горячими клавишами»:
- стрелки вверх и вниз позволяют перемещать курсор по окну, включая уже введённые команды;
- Home и End перемещают курсор, соответственно, в начало и конец строки;
- стрелки влево и вправо вместе с нажатой одновременно клавишей Ctrl позволяют переместить курсор в заданную сторону на целое слово;
- Insert, так же как и в любом текстовом редакторе, переключает режимы вставки текста со сдвигом вправо и перезаписи поверх написанных данных;
- Esc удаляет выделенную информацию;
- F1 обеспечивает ввод последней записанной команды по одному символу;
- F5 выводит предыдущую команду;
- F7 выводит список нескольких последних записей. По умолчанию их количество равно 50.
Основные команды
Список основных команд, которые нужны большинству пользователей, сравнительно небольшой и состоит из команд, выполняющих следующие действия:
- работают с каталогами;
- выдают статистику работы различных приложений, сети и операционной системы в целом;
- восстанавливают работу драйверов;
- выключают компьютер.
С помощью командной строки можно даже отформатировать диск (включая системный, который не форматируется из системы Windows любыми другими способами) и даже остановить процесс. А ещё, используя CMD, пользователь намного быстрее получает доступ к редактору реестра и окну изменения конфигурации системы.
Работа с каталогами
Основной командой для работы с каталогами является dir. С её помощью можно проверить содержимое открытой директории. А, если открыть требуется другую папку, следует дополнительно указать к ней путь. Например, выбрать «dir C:\» или «dir D:\».
Рис. 3. Проверка содержимого логического диска C.
Вторая команда для работы с каталогами – cd. С её помощью можно перейти в любую выбранную папку. Например, написав в командной строке «cd C:\Windows», переходят к системной директории. Для открытия папки на диске, который уже выбран, отдают команду типа «cd /D D:\».
Рис. 4. Переход с локального диска C на диск D.
Команда mkdir обеспечивает создание новой папки. А параметр, который после неё задаётся, определяет имя каталога. Так, после введения «mkdir D:\New_Folder», на диске D появляется соответствующая директория. Если же пользователь указывает в списке сразу несколько каталогов (например, «E:\New\Games\Fallout_3»), можно создать целое дерево папок.
Рис. 5. Создание новой папки из командной строки.
Выполнение команды rmdir позволяет удалить каталог, указав к нему полный путь. Например, написав «rmdir D:\New_Folder», можно стереть недавно созданную папку. Хотя, если внутри каталога есть другие файлы, на экране появляется сообщение о том, что он не пустой. Удалить непустую папку можно путём введения в строке команды rmdir /S. Перед удалением следует выбрать пункт «Y» (Yes), подтвердив своё действие.
Рис. 6. Удаление папки с помощью команды rmdir.
Выключение компьютера
С помощью команды shutdown можно выключить компьютер – причём, или сразу, или, установив таймер:
- shutdown /s просто прекращает работу операционной системы, закрывая все незавершённые процессы;
- при выборе команды shutdown /s /t 3600 таймер будет установлен ровно на час. Если требуется установить любое другое время, вместо 3600 пишется соответствующее количество секунд;
Рис. 7. Включение автоматического прекращения работы системы.
- для отмены уже установленного таймера вводится команда shutdown /a.
Рис. 8. Отмена завершения работы.
Команды работают одинаково в любой операционной системе. Разница заключается только в появляющихся надписях. Так, например, для Windows 7 сообщения располагаются в правом нижнем углу рабочего стола.
Просмотр статистки
Просмотр статистики работы компьютера начинается с команды systeminfo. Она выдаёт максимальное количество информации о системе Windows. Хотя для получения сведений эффективнее использовать не системную утилиту, а специальные приложения.
Например, AIDA64 – универсальную программу для сбора сведений, единственным недостатком которой является условно-бесплатная лицензия. Через месяц после использования за утилиту придётся заплатить – от 1400 до 2200 руб. за компьютер, в зависимости от количества покупаемых лицензий.
Рис. 9. Получение информации о компьютере и операционной системе.
Утилита driverquery позволяет ознакомиться со списком драйверов и их свойствами. В появляющемся на экране списке можно увидеть тип управляющей программы, дату ссылки и название модуля.
Рис. 11. Утилита, проверяющая работу сети.
Приложение Netstat показывает информацию об активных подключениях и статистику для различных сетевых протоколов. При запуске команды без указания конкретных параметров на экран выводятся только подключения TCP.
Рис. 12. Проверка активных подключений TCP.
Команда tasklist выводит на экран список всех процессов, запущенных системой. С её помощью можно ознакомиться с данными, полученными от удалённого компьютера. Хотя, если дополнительные параметры не указаны, информация выдаётся только о текущем устройстве.
Утилита ipconfig выводит сведения об IP-адресе и других параметрах сетевого адаптера. Вместе с командой применяются дополнительные параметры – например, /all, который позволяет получить сведения о каждом из адаптеров.
Рис. 13. Получение информации о сетевых подключениях.
Изменение параметров системы
Утилита msconfig позволяет вызвать меню, с помощью которого изменяется конфигурация оперативной системы:
- список программ, автоматически загружающихся вместе с системой;
- варианты запуска;
- параметры загрузки Windows.
Чаще всего команду используют для того чтобы удалить или добавить приложение на вкладке автозагрузки. А иногда вносят изменения в порядок загрузки операционных систем – если на компьютере их установлены две (например, Windows 10 и Windows XP, каждая из которых может быть более удобной для конкретного пользователя).
Рис. 14. Вызов меню изменения конфигурации системы.
Запуск утилиты regedit позволяет открыть редактор системного реестра – одно из самых полезных приложений, с помощью которого избавляются от остатков удалённых программ, вносят изменения в работу служб и исправляют неполадки. Стоит отметить, что изменять любые значения (не говоря уже об удалении) требуется очень осторожно. Ошибки в реестре могут привести к сбоям системы и даже к её переустановке.Читайте также наш материал: ТОП-3 программ для чистки реестра Windows 7.
Рис. 15. Переход к редактору реестра.
Проверка и форматирование дисков
Работа утилиты chkdsk позволяет проверить и исправить ошибки на логических дисках. При запуске команды без конкретных параметров пользователь получает сведения о выбранном диске. Для того чтобы исправить проблемы запускают команду chkdsk /f, для выведения списка проверяемых файлов – chkdsk /v, а для обнаружения повреждённых секторов – chkdsk /r.
Рис. 16. Запуск проверки файлов на системном диске.
Команда format, не изменяющаяся уже десятки лет, позволяет отформатировать любой диск, включая USB-флешки. При выборе «format C:» форматируется системный раздел. А с помощью дополнительных параметров можно определить файловую систему (/fs), установить метку тома (/y) и даже назначить размеры кластера (/a). Не задавая определённые условия, кластер устанавливается автоматически.
Рис. 18. Команда, закрывающая приложение MS Paint.
Восстановление системных файлов
Одна из самых полезных утилит – sfc. Запустив эту команду, можно восстановить повреждённые файлы. К параметрам, которые используют вместе с sfc относят:
- scannow, проверяющую защищённых системных файлов;
- scanonce, выполняющую проверку файлов после перезапуска Windows;
- scanboot, которую используют для включения постоянной проверки (при каждой загрузке).
Рис. 19. Утилита, восстанавливающая поврежденные системные файлы.
Очищение экрана
После выполнения нескольких команд окно заполняется текстом, который может оказаться помехой для дальнейшей работы. Избавиться от лишних данных можно с помощью команды CLS (Clear Screen). После её запуска экран полностью очищается, оставляя место для дальнейших действий пользователя.
Выводы
При постоянном применении основных команд они легко запоминаются пользователем. А для того чтобы узнать о новых утилитах или вспомнить названия старых требуется ввести в командной строке /help. На экране появится список возможных команд, которые вряд ли будут полезны для обычного пользователя, но могут упростить работу администраторам локальных сетей.