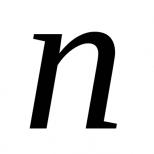Команды для компа. Самые часто используемые команды для командной строки
Командная строка - это самый универсальный и быстродействующий инструмент для выполнения разнородных задач, а также обслуживания компьютера.
Что такое командная строка и как ее вызвать?
Командная строка - это самостоятельный отдельный программный продукт, цель которого обеспечение прямой связи между пользователем с одной стороны и операционной системой с другой. Используя пользовательский текстовый интерфейс, программа предоставляет среду, которая позволяет выполнять приложения, а также служебные программы, использующие текстовый интерфейс. В оболочке команд осуществляется выполнение программ, после чего результат отображается на вашем экране.
Для командной строки Windows используется командный интерпретатор Cmd.exe, с помощью которого осуществляется загрузка приложений, а также направление потока данных между этими приложениями, что способствует переводу введенной вами команды в понятный для системы вид. Консоль «командная строка» имеется во всех версиях Windows. Главным отличием при работе с командной строкой является отсутствие громоздких и больших графических утилит.
Вызов командной строки осуществляется несколькими способами
Перечислим их:
- Кнопка «Пуск », затем в меню выберите «Выполнить ». В появившемся новом окне вводим «cmd». Нажимаем «Ок ». Открывшееся окно - это и есть окно командной строки.
- Кнопка «Пуск », выбираем «Все программы », затем папку «Стандартные », в ней есть меню «Командная строка ».
- Также возможен запуск командной строки с помощью файлового менеджера. Для этого запускаем программу файлового менеджера , там находим нужный каталог и вызываем cmd.exe с помощью командной консоли вашего менеджера.
- Нажимаем сочетание клавиш Win+R для открытия окна «Выполнить », а дальше как обычно «cmd».
- Возможен запуск командной строки через проводник . Для этого достаточно ввести адрес нахождения командной строки на вашем компьютере: C:\WINDOWS\system32\cmd.exe .
Команды командной строки, которые наиболее часто используются
Ниже будет представлен список команд и ключей для командной строки, которые помогут вам как уверенному пользователю персонального компьютера.
calc - набирая эту команду, вы сможете запустить калькулятор.
chkdsk - это команда, которая осуществляет запуск проверки дисков. Для того, что бы во время проведения проверки были исправлены все ошибки, данную команду нужно набирать с суффиксом /f. Например, chkdsk d: /f - где d: - это имя проверяемого раздела. В случае, когда введена команда chkdsk d: /r, то консоль будет проводить проверку исправления ошибок на указанном диске, а также осуществит поиск поврежденных секторов и их восстановления вместе с содержимым. Не стоит забывать, что использовав эту программу, запущенный процесс может занять не мало времени.
convert - преобразовывает файловую систему из FAT32 или FAT в NFTS, при этом не форматируя том. То есть конвертирование в систему NFTS осуществляется без потери имеющихся данных. Например: convert e: /fs:ntfs.
compmgmt - открывает консоль «Управления компьютером». Это даст возможность воспользоваться Управлением дисков, Диспетчер устройств, а также управления программой «Планировщик заданий» и другое.
control - открывает окно «Панель управления».
control admintools - открывает окно «Администрирование», что позволяет очень удобно и гибко менять конфигурации системы.
diskpart - позволит отобразить свойства раздела. Для изменения свойств воспользуйтесь командой diskpart/?.
explorer - команда, которая позволит запустить проводник. Есть вероятность, что эту команду придется вводить в окне «Выполнить». Это производится в случае, когда осуществляется перезапуск проводника. Для осуществления запуская проводника через окно «Выполнить», нужно ввести explorer.exe.
fsmgmt - запуск консоли управления «Общие папки».
format - команда, которая осуществляет запуск процесса форматирования диска. Внимание, при форматирование диска все данные на нем будут удалены.
ipconfig - осуществляет настройку IP протокола для операционной системы Windows. Для того, что узнать все параметры работы данной команды нужно набрать ipconfig /?.
msconfig - запускает окно настроек системы, где можно осуществлять управления параметрами автозагрузок приложений и служб, а также изменять параметры для загрузки Windows.
notepad - запуск блокнота.
osk - запуск экранной клавиатуры.
Командная строка +несколько полезных советов
Командная строка позволяет вам отдавать компьютеру команды напрямую, общаясь, так сказать, на его же языке. Для этого существует специальный набор команд. Они не совсем интуитивные, их нужно заучивать, как слова, возвращаясь к аллегории, в чужом языке. Графические интерфейсы отчасти решают эту проблему, выполняя большинство задач, требующих использования командной строки.
Однако, иногда командная строка - единственный способ или самый быстрый путь добиться желаемого. Да и в любой ситуации знание и умение пользоваться командами может пригодиться вам и придать важности (при починке компьютера друга… или подруги) вашим действиям.
Начнем самообразовываться... Чтобы открыть командную строку (в дальнейшем просто комстрока) в XP, нажмите Пуск, Выполнить, cmd. Для Windows 7 Пуск и введите в поле поиска cmd.
Также можно перейти в Пуск – Все программы – Стандартные – Командная строка.
Это шаг запустит cmd.exe, утилиту, внешним видом напоминающая старые добрые деньки времён MS-DOS - белый текст на черном фоне. Но несмотря на кажущееся сходство, ныне комстрока сильно отличается от оной времен DOS.
Итак, вы готовы отдавать приказы? С чего начать?
Сейчас мы разберем несколько очень важных команд, без которых не обойтись при использовании комстроки.
В первую очередь хотелось бы отметить пару особенностей синтаксиса команд. Если вы не уверены, существует ли эта команда, или что она делает, или какие к ней есть параметры, напишите эту команду, пробел и /?, (без запятой) и вам покажут краткую справку.
Параметры
Параметры - это необязательные приписки к командам, которые могут кардинально изменить действие, исполняемое командой. Вообще-то, /? Из предыдущего параграфа - тоже параметр, доступный любой программе, который выводит справку о ней вместо ее выполнения.
Обратите внимание, что можно приписать несколько параметров, но всегда разделяйте их пробелом.
Теперь, собственно, команды.
dir
Команда dir
выводит на экран содержимое текущей папки.
Есть несколько полезных параметров для этой команды. Набрав dir /d (/d это параметр), вы получите список из трех столбцов. Набрав dir /w, вы увидите другую сортировку файлов. А dir /p работает совершенно иначе. Список не пролистывается, но как только информация достигает края экрана, нажмите любую кнопку, чтобы увидеть следующую страницу списка.
cd
Команда cd
позволяет сменить текущую рабочую папку.
Заметим, что в списке, вызываемом командой dir
, папки отмечены как
Приметим, что для переключения между дисками команда cd
не нужна. Нужно просто набрать букву диска и символ «:»
. К примеру, D:
.
mkdir
Этой командой создается новая папка в текущей. Соответственно, укажите желаемое имя после команды, и вуаля!
rmdir
Для удаления же папки используйте эту команду. Ее синтаксис аналогичен предыдущей - укажите после команды удаляемую. Но! Удалить таким образом можно только пустую папку.
Конечно, тут работают те же правила, что и для команды cd, то есть если вы наберете путь, начиная от текущей папки, куда-то еще, то новая папка (или ненужная папка) будет создана (удалена) там.
К примеру, mkdir documents and settings/administrator/test
(я начинаю от корневого каталога диска С:/)
del
Этой командой удаляются файлы. Да-да - отдельная команда. Синтаксис опять-таки идентичен с предыдущими - del example.ex
e , чтобы удалить example.exe
в текущей папке. Можно также дописать путь.
Вот список самых основных команд для комстроки.
Теперь рассмотрим некоторые весьма полезные команды для тех случаев, когда ничего другое не поможет. Естественно, для всех работает параметр /? - если что-то непонятно, он вам поможет.
driverquery
Выводит на экран список всех драйверов, установленных и работающих на кмпьютере.
ping
Одна из самых популярных команд комстроки. Ее используют вместе с указанным IP-адресом для проверки доступности и работоспособности соединения с оным. Она покажет задержку и процент потерянных пакетов. Проще, говоря, можно, например, проверить доступность канала связи к какому-то веб-сайту.
ipconfig
Еще одна популярная команда. Выводит информацию о сетевых подключениях компьютера, такую как имя компьютера в сети, доступные адаптеры, MAC-адрес или IP-адрес.
systeminfo
Команда собирает и выводит информацию о системе - серийный номер Windows, модель компьютера, доступную оперативную память.
Пользователи Linux так гордятся своей командной строкой. Они говорят, что она очень удобная и практичная, в отличие от оной в Windows. Что ж, вот 10 маленьких трюков, которые докажут, что и нашей командной строке есть что показать!
Перетаскивайте файлы прямо в окно строки
Устали постоянно набирать путь к тому или иному файлу? Это тяжело, особенно если тот зарыт в куче директорий. Теперь можно просто перетащить нужный файл мышью в окно командной строки и вуаля! - путь прописан автоматически!
Копирование и вставка из/в комстроку
Щелкните правой кнопкой мыши на поле ввода и выберите «Пометить»
. Теперь, обведите мышью область символов, которую надо скопировать и нажмите Enter. Все, теперь информация скопирована в буфер обмена. Выбрав в выпадающем меню «Вставить»
, вы вставите в поле ввода текст из буфера обмена.
Откройте историю команд через нажатие F7
Нажмите F7 на клавиатуре, чтобы открыть список недавно введенных команд. Выберите нужную команду стрелками или нажмите на клавиатуре цифру, соответствующую номеру в списке.
Полезные кнопки
Нажатие клавиши F1 наберет один символ из предыдущей команды, затем второй и т. д. F2 наберет команду, соответствующую нажатой цифре, а F3 просто вставит предыдущую команду целиком.
Работайте с несколькими командами
Вы можете заставить комстроку выполнить несколько команд подряд, разделяя их &&. Например, ping 127.0.0.1 && ipconfig пропингует вас же (localhost, то есть), а затем выведет на экран информацию об Интернет-устройствах. Если первая команда в силу каких-то причин не будет успешно выполнена, вторая также не сработает.
Полный экран
Это всем знакомый финт. Нажмите Alt+Enter, и ваш экран станет напоминать DOS. К сожалению в системе Vista команда иногда глючит и не срабатывает как надо, так что могут потребоваться дополнительные настройки.
Изменить размер окна
В отличие от предыдущей, эта команда не настолько известна. Команда mode
с параметрами изменяет размер окна командной строки. К примеру, mode 100, 50 сделает окно размером в 100 символов в ширину и 50 строк в высоту.
Помощь
Пользователи Linux имеют палочку-выручалочку в лице команды man. Windows есть чем ответить, хоть ее эквивалент и не представляет из себя настоящее руководство. Наберите команду help - и вы получите список команд с назначениями (естественно, не полный, см. предыдущую статью). Наберите после любой команды параметр –help
или /?
, и программа покажет справку именно по этой команде.
Фильтр выходных данных
Если вы хотите найти что-то конкретное, а искать это просто в списке нет времени, поручите поиски команде find
. Например, чтобы найти процесс с браузером, наберите tasklist | find
“имя_браузера”, чтобы отобразить только те строчки, где он фигурирует.
«Sleep»
- пауза на некоторое время
Если вы когда-либо писали «батник», то есть файл с расширением.bat, вам наверняка нужно было заставить систему просто подождать пару секунд между выполнением команд. В поздних версиях Windows команда «sleep» отсутствует. Но ограничение можно обойти с помощью команды… ping! Пишите: «ping –n 5 127.0.0.1 > NUL 2>&1» - это задержка на (приблизительно) пять секунд. Внимание! Время это вычислено приближенно, так что особо рассчитывать (до миллисекунд) не стоит.
За последние десятилетия пользователи операционной системы Windows настолько привыкли работать в оконном режиме, используя манипулятор «мышь», что совсем забыли про командную строку в операционной системе. Пытаясь решить какие-то проблемы в работе Windows, из сети интернет скачиваются мегабайты программного обеспечения. А ведь команды для командной строки «Виндовс» могут заменить большинство сервисных программ. Пользователю решать, чему доверить работоспособность персонального компьютера - набору команд, которые существуют с истоков Windows, или программам, которые написаны не всегда добросовестно, да и часто бывают платными.
Знакомство и первый запуск
Для работы потребуется команда для запуска командной строки, называется она «cmd» и ввести её необходимо в меню «Пуск», строка «Выполнить» контекстного Альтернативный запуск командной строки - «Пуск», «Все программы», «Стандартные», найти и запустить необходимый ярлык. Если ни один из способов не работает, можно воспользоваться комбинацией горячих клавиш «Виндовс» - одновременное нажатие на клавиатуре кнопок «Пуск» иконки Windows и «R», в появившемся окне написать «cmd» и нажать клавишу Enter. Результатом произведенных действий будет небольшое окно, ожидающее команды для командной строки на экране монитора, с каким-то текстом, написанным белым шрифтом на черном фоне, и мигающим курсором. Если окна вызывает раздражение, его можно изменить. Для этого нужно нажать альтернативной клавишей мыши на окне cmd, в появившемся окне выбрать «умолчания». Наигравшись с настройками программы, сохранить изменения, нажав кнопку «ок» и перезапустить командную строку.
Базовый набор команд для работы с системой
Всем пользователям необходимо знать, что список команд для командной строки очень большой, соответственно, команд в нем огромное количество, и они вряд ли понадобятся в полном объеме в работе. Однако стоит познакомиться с командами, которые осуществляют сервисные работы по управлению и настройке системы, позволяя не устанавливать большое количество ненужных программ. Самая популярная команда «msconfig», которая открывает окно Windows. Конфигурировать иногда приходится автозагрузку, когда возникает подозрение, что компьютер слишком долго грузится - в меню «автозагрузка» можно найти много ненужных приложений при запуске. Команда «regedit» запускает а «chkdsk» проверяет диски на ошибки. Кто говорил, что невозможно отформатировать носитель в другой формат с сохранением информации? Запросто, командой «convert». Остальные команды для командной строки можно найти при желании в специализированной литературе.

Базовый набор команд для работы в сети
Команды «ipconfig», «ping» и «tracert» на слуху любого зависимого от интернета пользователя. Первая команда показывает текущие настройки сети, а вторая и третья проверяют наличие доступа к сети интернет и определяют на участке обрыв, если нет интернета. Команды командной строки для сети на самом деле значительно полезнее, чем кажутся. Например, замечательная команда «telnet» позволяет удаленно настраивать и управлять не только персональным компьютером, но и бытовыми приборами, поддерживающими такое управление - это wifi-точки, домашние кинотеатры, системы конференций видеосвязи, принтеры, копиры и другая компьютеризированная техника. Системные администраторы с помощью команды для командной строки управляют сетевыми устройствами. Так, команды «devcon» и «netsh interface ip» позволяют в совокупности осуществлять подключение нескольких провайдеров к сети интернет одновременно, распределяя нагрузку.

Исполняемые файлы с запуском команд
Не обязательно команды для командной строки Windows вводить одна за другой в окне. Можно сделать исполняемый файл, который при запуске выполнит последовательно одну команду за другой. В народе такой файл именуется «батником», благодаря расширению «bat». Наличие командной строки предоставляет возможность работы многих программ, которые пользователи скачивают себе из интернета. Например, за создание ярлыка на рабочем столе отвечает команда «SHORTCUT». Удобство от исполняемых файлов получат в первую очередь пользователи, которые ценят свое время. Ведь можно создать пару исполняемых файлов, один будет отключать лишние системные ресурсы на компьютере, увеличивая производительность системы под игру, например командой «net stop». А второй файл будет возвращать всё в исходное положение.
Немного о полезности командной строки
Не стоит махать руками, закрываясь фразой «мне это точно не нужно». Операционная система «Виндовс» является очень дружественной для всех пользователей, о чем заявляет всем как при установке, так и на официальном сайте. А под этими словами скрывается возможность удаленных подключений к компьютеру пользователя, с возможностью не только просмотра хранящейся информации, но и полного управления системой. Если систему Windows устанавливал не профессионал, то он точно не позаботился о безопасности компьютера. А ещё мог наделить систему красивыми дополнениями, в которые встроены компоненты, которые при запуске Windows включают дружественный интерфейс, если он выключен. Можно перебрать руками реестр «Виндовс» и найти а можно создать исполняемый файл, содержащий полезные команды для командной строки, поместить его в автозагрузку «Виндовс», он будет при запуске системы блокировать доступ к личным данным.

Командная строка на страже целостности данных
Если не загружается операционная система Windows, сразу же пользователь вспоминает о наличии важных документов и фотографий на жестких носителях компьютера. В большинстве случаев ремонт компьютера доверяется сервисным центрам, которые всегда решат поставленную им задачу. Однако хочется сохранить важные документы и фотографии так, чтобы их не видели посторонние. Стоять у мастера над душой? Не поможет - команды для командной строки, введенные мастером, незаметно скопируют любые данные, от этого не застраховаться. А можно скопировать на внешний носитель, а потом удалить с компьютера важные данные самостоятельно, с помощью загрузки Windows в с поддержкой командной строки либо через консоль восстановления «Виндовс». Всего необходимо знать несколько команд, отвечающих за действия:
- Переход между дисками и каталогами - «с:», «e:», «CD».
- Создание каталога - «MD название».
- Перемещение каталога - «Move».
- Просмотр содержимого папки - «dir».
- Удаление каталогов -«DELTREE».

Пример в студию
Понятное дело, все хотят зрелищ, а не «ещё одну статью о непонятной командной строке». Список команд для командной строки с использованием батника приведен ниже. Применить его можно для остановки с запретом самостоятельного запуска служб удаленного помощника и удаленного управления реестром Windows.
net stop RemoteRegistry
sc config RemoteRegistry start= disabled
sc config winRM start= disabled
Между строками команд управления службами можно заметить «pause» - эта команда позволяет выдержать паузу между выполнениями команд, которая крайне необходима, так как зачастую остановка или отключение службы занимает некоторое время и постановка двух задач одновременно одной службе вызовет банальную ошибку. Благодаря паузе, можно также наблюдать за ходом выполнения команд - «Виндовс» в командной строке сообщает обо всех произведенных действиях.
Командная строка не для обычных пользователей
Так скажут необразованные люди либо те, которые настройкой Windows зарабатывают себе деньги. Если проследить за историей продуктов от компании Microsoft, от MS-DOS до актуальной версии Windows, можно заметить, как изменился а также увидеть нововведения в виде удобных инструментов. «За кадром» остается неизменной командная строка «Виндовс», со всеми её командами, которые за десятилетия не изменились, разве только дополнились новыми. Это говорит о том, что основные команды для командной строки являются универсальными для любой операционной системы Windows. В течение всей жизни, переходя от одной версии «Виндовс» к другой, постоянно возникают вопросы, причем на 100% (практически) - из-за изменений интерфейса. Все эти вопросы можно закрыть, познакомившись с командной строкой, базовыми командами.

Командная строка - лучший инструмент для управления
 Если углубиться в операционные системы, то можно узнать, что кроме Windows на планете существует как минимум сотня операционных систем. Обычный пользователь о них не знает из-за монополизации рынка компанией Microsoft. Во всех существующих операционных системах присутствует командная строка, в большинстве случаев она называется кратко «консоль». Через консоль, например, в операционной системе Ubuntu или FreeBSD, с помощью набора команд, происходит управление всей инфраструктурой планеты (банки, государственные учреждения, СМИ, инвестиционные фонды и рынки, держатели баз данных и тому подобные структуры). Те, кто управляют данными, вряд ли знают все команды для командной строки, но они обладают набором команд, позволяющим администрировать не один персональный компьютер. Данный факт подчеркивает необходимость изучения инструмента под названием «командная строка».
Если углубиться в операционные системы, то можно узнать, что кроме Windows на планете существует как минимум сотня операционных систем. Обычный пользователь о них не знает из-за монополизации рынка компанией Microsoft. Во всех существующих операционных системах присутствует командная строка, в большинстве случаев она называется кратко «консоль». Через консоль, например, в операционной системе Ubuntu или FreeBSD, с помощью набора команд, происходит управление всей инфраструктурой планеты (банки, государственные учреждения, СМИ, инвестиционные фонды и рынки, держатели баз данных и тому подобные структуры). Те, кто управляют данными, вряд ли знают все команды для командной строки, но они обладают набором команд, позволяющим администрировать не один персональный компьютер. Данный факт подчеркивает необходимость изучения инструмента под названием «командная строка».
Windows для общения с компьютером на понятном ему языке. Однако по-прежнему запуск программ осуществляется с помощью обычной командной строки (консоли). Она является родоначальником интерфейса и средством общения пользователя и ПК. Суть работы заключается в том, что команды вводятся в строку с помощью клавиатуры. Этот метод управления часто используют системные администраторы. Обычные пользователи также должны знать основные команды.
Консоль - что это?
Запуск программ Windows осуществляется с помощью консоли - командной строки. Это один из видов текстового интерфейса, который стал доступен многим пользователям ОС MS DOS. Вводятся команды в командную строку в ручном режиме. Многие считают консоль устаревшим способом управления, необходимость в котором часто возникает у пользователей и системных специалистов. Командная строка представляет собой черное окно с зеленой надписью расположения и мигающим курсором. В указанное место вводится соответствующая команда для компьютера.
Командная строка - невероятно удобное окно для решения множества проблем. Однако для взаимодействия с консолью потребуются знания написания команд. Плюс в том, что они сокращают время выполнения сложных действий. Для этого достаточно ввести в строку нужную задачу.
Зачем нужны команды?
Команды для командной строки необходимы, чтобы налаживать контакт пользователя с операционной системой и компьютером. Работа с командной строкой - это острая необходимость для специалистов, которые занимаются системным администрированием. Консоль - небольшая часть того, что можно использовать в качестве инструмента для работы с Windows. Командная строка удобная, быстрая, с ее помощью легко решать многие вопросы. Для работы с ней потребуются знания команд и навыки, которые приведут к положительному результату.
CMD - команд огромное множество. Запомнить главные из них поможет практика. С помощью команд можно изменять, редактировать файлы, создавать, восстанавливать разделы, настраивать, запускать, перезагружать компьютер, удалять папки, копировать и многое другое. Специалисты советуют составить в блокноте список важный команд в алфавитном порядке. Это удобно и помогает быстро сориентироваться.
Как запустить?
Команды для командной строки Windows запускаются без особых трудностей. Несмотря на графический интерфейс, консоль всегда была и есть главный элемент управления компьютером. Основы работы с консолью пригодятся обычному пользователю. Для запуска командной строки откройте меню: «Пуск» - «Выполнить». Впишите в появившемся окне слово «Cmd», нажмите «Enter». Если в версии операционной системы нет пункта «Выполнить», то сочетание «Win+R».
В Windows 7 нажмите правой кнопкой мыши на «Пуск», перейдите в «Свойства» - «Настроить», поставьте галочку возле «Выполнить». Если нужно открыть консоль от имени администратора, впишите в строке поиска «Пуск» команду «Cmd», нажмите правой кнопкой на программе «Cmd», выберите «Запуск от имени администратора». На рабочем столе удобно создать ярлык, который будет открывать консоль. Внешний вид окна строки можно изменять по желанию пользователя (цвет, шрифт, расположение).
Иногда могут возникнуть проблемы с копированием и вставкой текста в командную строку. В случае с консолью кнопки буфера обмена не работают. Если нужно сделать копию, нажмите правой кнопкой мыши по окну, выберите "Пометить", выделите текст левой кнопкой мышки, а затем кликните правой. Для того чтобы вставить текст или надпись, нажмите правой кнопкой мыши в окне командной строки "Вставить". Кроме того, работать с консолью можно "горячими" клавишами на клавиатуре, стрелками "вверх/вниз".
Основные
Главные команды для командной строки помогают пользователю решать задачи первостепенной важности в короткие сроки.

Дополнительные
Список команд, который является вспомогательным, часто используется системными специалистами для работы с информацией, размещенной на жестком диске.
- Команда «Format» удаляет данные с винчестера, готовит его для копирования. Как пример команды форматирования: «FORMAT диск:/FS:FAT (файловая система)».
- «FC» команда сравнивает файлы друг с другом.
- «IPCONFIG» - показывает полную информацию о настройках Сети, а также сообщает о типе сетевого соединения «IPCONFIG/ALL».
- Команда «PING» проверит доступность сайта. Пример: «PING fb.ru». Наличие цифр в ответе свидетельствует о том, что все в порядке, сайт доступен для посещения.
Команды для Сети
Команды командной строки для Сети позволяют эффективно работать в Интернете, исправлять ошибки и настраивать параметры. Если необходимо узнать свой IP-адрес, введите в консоли команду «Ipconfig». В разных вариациях подключения к Интернету можно узнать полную информацию о Сети. После ввода пользователь получит список сетевых подключений, которые используются компьютером. Если компьютер пользователя подключен к Интернету через беспроводную связь Wi-Fi, главный шлюз будет выбран для связи с роутером. В его настройки пользователь может зайти через команду, введенную в консоль. Если компьютер подключен к локальной сети, узнать об IP-адресе можно через командную строку с соответствующим запросом.
С помощью команд «Ping» и «Tracert» пользователь быстро найдет и устранит проблемы в работе Интернета и браузера. Команда «Netstat-an» отображает сетевые подключения и порты. Это очень полезная программа, ведь она отображает различную сетевую статистику. Ключ «-an» открывает список доступных сетевых подключений, портов и IP-адресов. Команда «Telnet» подключает к одноименным серверам. Если необходимо получить сведения о сетевых настройках, воспользуйтесь командой «Ipconfig». Без дополнительных параметров, команда отображает информацию об IP-адресе. Если нужны конкретные сведения дополните команду «All». Введенная в строку «Ipconfig/flushdns» - очищает кэш в Windows.
Фильтры
Фильтры - команды для командной строки, которые используются с символом перенаправления канала. Они нужны для сортировки, просматривания и отбора сведений других команд. Фильтры упорядочивают, делят, выделяют часть информации, которая проходит через них. Среди этих команд можно отметить следующие:
- «More» - отображает содержимое файла;
- «Find» - ищет указанные символы;
- «Sort» - сортирует файлы по алфавиту.
Для того чтобы направить данные из файла используется символ «L», для направления на выход канал «I».
Выключение
Кроме встроенных CMD, консоль используют для запуска обычных программ. Для того чтобы ее ввести, достаточно набрать нужное сочетание букв в окне «Выполнить». Если необходим просмотр результатов лучше использовать строку. «SHUTDOWN» - команда, которая завершает работу Windows, если по каким-либо причинам не работает кнопка «Пуск». Она пригодится, в случае выполнения компьютером задачи, которую нельзя прерывать (а пользователю необходимо уйти и не оставлять компьютер включенным на долгое время). Устройство корректно выключится по завершению работы самостоятельно. Это лучше, чем ставить таймер.
Наберите следующую команду «Shutdown-s-t-1300», нажмите «Enter». Цифры - это время в секундах, через которое выключится устройство. Команда для перезагрузки компьютера из командной строки выглядит следующим образом: «Shutdown-r». Нажмите «Подтвердить» для активации. Команда «At» - запускает ПК в назначенное пользователем время. Эта утилита считывает и группирует задания в операционной системе Windows.
Форматирование
Список команд для консоли огромен. Многие из них безобидные и простые, но есть среди них особые, которые требует осторожности со стороны пользователя. Будьте внимательными! Иногда необходимо полностью отформатировать диск или флешку. Команда удаления всех данных выглядит так: «Format С», вспомогательные параметры «/fs» - определяют место файловой системы форматирующего диска, «/v» - задает метку тома, «/a» - размер кластера. Не выполняйте команду форматирования, если не уверены в своих действиях и не знаете, зачем это нужно. Команда удаляет всю информацию с ПК!
Проверка
Некоторые команды для командной строки предназначены для проверки дисков на наличие системных ошибок. Команда «CHKDSK» без дополнительных параметров выводит информацию о состоянии жесткого диска. Если будут найдены ошибки, введите дополнительно «/f», что позволит их исправить. Перед тем как проверять диск, заблокируйте его. Если консоль заполнена командами, введите в строку «c/s» для очистки экрана.
Системные файлы проверит команда «Sfc». С ее помощью можно восстановить поврежденные файлы. Дополняется команда параметрами «/scannow», «/scanonce», «/scanboot», которые проверяют и исправляют системные ошибки в файлах.
Другие
Невозможно знать все команды строки, но некоторые из них пригодятся пользователю. Например, команда «Assoc» изменяет связь между расширением и типом файла. Если пользователь желает узнать подробную информацию об операционной системе и состоянии компьютера, ему следует набрать «Systeminfo». С помощью редактора системного реестра «Regent» можно изменять скрытые настройки ОС. Однако если не знаете, что к чему, делать это не рекомендуется из-за риска поломки Windows. Вызвать конфигурацию системы - специальную службу легко, введя в командную строку "Msconfic". Если хотите узнать о командах больше, напишите в строке консоли "Help", с учетом, что в качестве операционной системы выступает седьмая-восьмая версия Windows.
К полезным командам для пользователя специалисты относят сетевые, системные и фильтры. Команда "At" состоит из целого набора команд, которые используются для установки, переустановки, настройки модема. Она также считается командой-планировщиком. С ее помощью можно изменять, отменять, настраивать задания для удаленного или локального компьютера. В операционной системе Windows лучше использовать вместо команды "At" утилиту "SCHTASKS". Ее возможности намного шире.