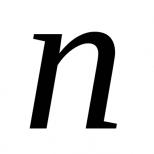Какие химические явления встречаются в повседневной жизни. Физические и химические явления. Примеры химических явлений
Здравствуйте, уважаемые читатели сайта сайт! Меня зовут Роман Нахват и я представляю вашему вниманию третью и заключительную часть статьи о восстановлении повреждённой прошивки BIOS (на примере ноутбука Acer Aspire E1-532). Перед прочтением данной части статьи рекомендуется ознакомится с и , в которых мы выполнили разборку ноутбука Acer Aspire E1-532, извлекли из него материнскую плату, подключили к микросхеме BIOS программатор CH341A и сохранили поврежденную прошивку BIOS в отдельный файл. Продолжим нашу работу подготовкой нового файла прошивки BIOS и далее запишем его в микросхему BIOS.
Перейдем на сайт компании Acer на страницу поддержки ноутбука Acer Aspire E1-532.
И выполним скачивание всех доступных прошивок BIOS.

Например, откроем папку с прошивкой версии 2.10.

В данной папке мы видим обычный exe файл, запустим его.

После запуска файла V5WE2210.exe получаем вот такое окно с ошибкой, в котором говориться о том, что данная прошивка BIOS не подходит для данного ноутбука или компьютера. Кнопку ОК пока не нажимаем, так как нам нужно из файла V5WE2210.exe извлечь файл прошивки BIOS для нашего ноутбука Acer Aspire E1-532.

Переходим на раздел С: по пути
C:\Пользователи\Имя пользователя\AppData\Local\Temp (имя пользователя может быть любым в зависимости от того, с каким именем создана учетная запись). В папке Temp видим временную папку 7zS2C4E.tmp, которая появилась после запуска файла V5WE2210.exe.

Откроем папку 7zS2C4E.tmp и видим в ней файл isflash.bin, который и является файлом прошивки микросхемы BIOS. Скопируем данный файл на флешку.

Файл isflash.bin, скопированный на флешку.

Размер данного файла прошивки BIOS составляет 9.45 MB.

При попытке открытия этого файла прошивки в программе CH341A-USB получаем сообщение, что объем файла больше чем нужно, то есть данный файл прошивки слишком велик для того, чтобы использовать его для перепрошивки микросхемы Winbond W25Q64FV (а именно данная микросхема установлена на материнской плате ноутбука Acer Aspire E1-532).

Микросхемы могут быть разных объёмов, рассмотрим это на примере микросхем Winbond. Как видно из таблицы, объём микросхемы может составлять 512, 256, 128, 64, 32 Mbit и так далее.

Микросхема W25Q64FV имеет объём 64 Mbit (или 8 MB).

Так как наш файл прошивки BIOS isflash.bin, извлечённый выше из exe файла весит 9.45 MB, а объём микросхемы BIOS на материнской плате ноутбука Acer Aspire E1-532 составляет 8 MB, то для успешного восстановления прошивки BIOS нам необходимо уменьшить файл isflash.bin с 9.45 MB до 8 MB. Для этих целей воспользуемся hex редактором, например HxD. Переходим по адресу
https://mh-nexus.de/en/downloads.php?product=HxD20
и выполняем скачивание установочного файла hex редактора HxD

Щёлкаем по скачанному файлу и запускаем установку.







Установить.

Установка завершена.

Щёлкаем по ярлыку hex редактора HxD и запускаем его.

Главное окно HxD.

Щёлкаем по File-Open.

Выделяем файл isflash.bin и жмём "Открыть"

Получаем следующее.

Таким же образом открываем файл поврежденной прошивки BIOS isflash01.bin (который мы сохранили во второй части статьи).

Рассмотрим внимательно структуру файла isflash01.bin. Как видим, файл прошивки isflash01.bin начинается со значений FF (строка 00000000), а в строке 00000010 присутствуют значения 5A A5 F0 0F.

Теперь рассмотрим структуру файла isflash.bin. Видим, что данный файл прошивки начинается со значений 4D 5A 00 00 (строка 00000000). Нам нужно сделать так, чтобы файл isflash.bin начинался точно так же, как и файл isflash01.bin, то есть чтобы началом файла isflash.bin были значения FF (строка 00000000).

В открытом файле isflash.bin жмём Search-Find.

И выполняем поиск значения 5A A5 F0 0F.

Видим, что значение 5A A5 F0 0F в файле isflash.bin находится в строке 0001F340, также выше в строке 0001F330 видим значения FF.

Выделим в файле isflash.bin диапазон строк 00000000-0001F320. Для этого выбираем Edit-Select block.

Указываем начальную (00000000) и конечную (1F320) строки выделяемого диапазона.

Выделенный диапазон строк 00000000-1F320.

Удалим выделенный диапазон строк из файла isflash.bin, щёлкнув Delete.

Как видим, после удаления выделенных строк файл прошивки isflash.bin теперь начинается точно так же, как и файл isflash01.bin, а именно в строке 00000000 присутствуют значения FF, а в строке 00000010 значения 5A A5 F0 0F.

Вернёмся к файлу прошивки isflash01.bin. Пролистаем его до конца и видим, что он заканчивается строкой 007FFFF0.

Если пролистать до конца файл isflash.bin, то видим, что он заканчивается строкой 009548F0.

Удалим из файла isflash.bin все строки, находящиеся в диапазоне 00800000-9548F0, то есть сделаем так, чтобы файл isflash.bin заканчивался строкой 007FFFF0. Жмём Edit-Select block.

Указываем диапазон выделяемых строк.

Выделенный диапазон строк 00800000-9548F0.

Удалим выделенный диапазон срок 00800000-9548F0, щёлкнув Delete.

Как видим, теперь файл прошивки isflash.bin заканчивается строкой 007FFFF0.

Сохраним файл прошивки BIOS под новым именем, выбрав Save as…

Указываем имя, например isflash_new и жмём Сохранить.

Новый файл прошивки BIOS isflash_new.bin.

Следует обратить внимание на то, что файл isflash_new.bin весит столько же, сколько и файл isflash01.bin, который мы сохранили во второй части, а именно 8 MB.

Так как микросхема W25Q64FV, как было сказано выше имеет объём 64 Mbit (или 8 MB), и наш редактированный файл прошивки isflash_new.bin весит 8 MB то мы можем приступать к перепрошивке.Подключаем программатор CH341A к микросхеме BIOS таким же образом, как это делали во второй части статьи.

Обновление BIOS или как прошить BIOS
Время от времени производители материнских плат выпускают обновление для BIOS`a. Прошивка для BIOS`a как правило содержит различные оптимизации, а также новые функции. Скажем, те же функции разгона. Мы рекомендуем обновлять BIOS, только когда будет появляться новая финальная версия (бета- и альфа-версии лучше пропускать).
BIOS записывается в специальный чип флэш-памяти. Во время прошивки новой версии она записывается на место старой. Для обновления BIOS требуются специальные утилиты, которые производители материнских плат вкладывают в комплект поставки. Кроме того, некоторые версии BIOS поддерживают прошивку самостоятельно, с помощью комбинации клавиш.
Что касается обновления BIOS, то здесь, как правило, есть две альтернативы. Можно воспользоваться утилитой под "Windows, которую обычно можно найти на CD от материнской платы или скачать с web-сайта производителя. Также можно установить утилиту, которая будет периодически проверять наличие новой версии BIOS и, если нужно, скачивать её. Данный метод прост, но утилита проверки занимает место в памяти и потребляет некоторые ресурсы.
Обновление BIOS под Windows - лёгкий и простой способ, если только ваша система работает стабильно. Для большей надёжности можно рекомендовать обновление через DOS.
Для этого нужно скачать утилиту прошивки с web-сайта производителя. Затем создать загрузочную дискету DOS и записать утилиту вместе с новой версией BIOS на неё. Потом следует загрузиться с дискеты и через командную строку запустить утилиту (если вы скачали утилиту и BIOS в архиве ZIP, то на дискету их следует копировать в распакованном виде). Подобный подход многие считают более надёжным, поскольку в DOS нет никаких посторонних драйверов.
Внимание : если вы будете обновлять BIOS ноутбука, то не следует этого делать во время питания от аккумулятора. Прошивать ноутбук следует при питании от сети.
Сохраняйте старую версию BIOS
Мы рекомендуем сохранять старую версию BIOS на тот случай, если новая окажется нестабильной или приведёт к появлению каких-либо проблем. Вы всегда можете прошить старый BIOS вместо новой версии. Кроме того, мы рекомендуем внимательно прочитать файл Readme, который присутствует в архиве с BIOS. В нём указаны изменения и дополнения, внесённые в новую версию.
Дважды подумайте перед обновлением BIOS
Указанные в каждой версии BIOS примечания помогают решить, нужно обновлять BIOS или нет.
Если обновление BIOS решает какую-либо определённую проблему, то вы должны решить, насколько она актуальна для вашей системы. Если проблема вас не касается, то можно пропустить обновление BIOS. Конечно, если оно не даёт каких-либо других улучшений. Отметим, что новая версия BIOS часто позволяет устанавливать более современные процессоры.
Если вы не покупали материнскую плату отдельно, либо купили сразу фирменный ПК, то в таких случаях лучше обращаться на сайт производителя ПК. Конечно, вполне возможно, что там вы найдёте то же самое обновление BIOS, что и на сайте производителя материнской платы. Однако некоторые производители ПК выпускают собственные версии BIOS. Если вы не знаете, откуда скачивать обновление BIOS (с сайта производителя материнской платы или ПК), узнайте ответ на этот вопрос у производителя. Если чёткого ответа вы не получите, то выполнять обновление BIOS, возможно, не стоит.
Внимание: ПЕРЕД ПРОШИВКОЙ BIOS СДЕЛАЙТЕ БЕСПЕРЕБОЙНОЕ ПИТАНИЕ ВАШЕГО ПК. ЕСЛИ БУДЕТ С БОЙ ПИТАНИЕ ПРИ ОБНОВЛЕНИИ BIOS`А, ТО ВЫ "УБЬЕТЕ" МАТЕРИНСКУЮ ПЛАТУ.
Как подготовить загрузочный диск с BIOS
Когда вы скачиваете BIOS с сайта производителя, то обычно получаете ZIP-архив, содержащий несколько файлов. В одном из файлов находится непосредственно новая версия BIOS,причём этот файл зачастую называется очень таинственно: «W7176IMS.110» или «AN8D1007. BIN» . Кроме того, в архиве можно обнаружить и текстовый документ с инструкциями по установке.
Как правило, в архиве содержится ещё и исполняемый файл.EXE - утилита для прошивки BIOS. Для BIOS Award он называется «awdflash.exe». Кроме того, в архиве обычно присутствует пакетный файл, упрощающий процесс прошивки. Чаще всего он называется «start.cmd», «flash.bat» или «autoexec.bat». Распакуйте эти файлы в любую папку. Например, в C:\BIOS\. Если архив с BIOS самораспако-вывающийся, то скопируйте его в эту папку и запустите.
Внимание: пока вы не приступили к процедуре прошивки, распечатайте файл Readme, поскольку в нём может содержаться важная информация. Храните распечатку вместе с другой документацией. Кстати, если у вас не сохранилась документация, её практически всегда можно скачать с web-сайта производителя в виде PDF-файлов.
Как записать BIOS на загрузочную дискету
Для прошивки BIOS потребуется загрузочная дискета DOS. Но почти все современные материнские платы позволяют производить загрузку и прошивку BIOS с флеш-диска. Чтобы её создать, щёлкните по значку «Мой компьютер» (My Computer). Нажмите правой клавишей мыши на значок дисковода и выберите «Форматировать...» (Format...). В появившемся окне поставьте галочку «Создание загрузочного диска MS-DOS» (Create an MS-DOS startup disk). Затем нажмите «Начать» (Start) для запуска форматирования. Скопируйте на дискету файл BIOS и утилиту прошивки (например, файлы «awdflash.exe» и «w6330vms.360» для свежей версии Award BIOS).
Затем нужно перезагрузить компьютер и загрузиться с дискеты. Для этого следует убедиться, что дисковод в BIOS выставлен первым загрузочным устройством. После перезагрузки войдите в меню настройки BIOS, нажав соответствующую клавишу. Выберите пункт Advanced BIOS Features, Boot Sequence, который также может называться Advanced, Advanced BIOS Features на некоторых ПК. Убедитесь, что для опции 1st Boot Device установлено значение Floppy. Выйдите в главное меню настройки BIOS по клавише Esc, после чего используйте клавишу F10 для выхода из меню настройки BIOS. Если нужно сохранить внесённые изменения, то нажмите клавишу Y (Yes).
Как прошить BIOS под DOS
Убедитесь в том, что на компьютер подаётся стабильное питание. Как мы уже упоминали ранее, не прошивайте BIOS в ноутбуке, если он работает от аккумулятора. Подключите ноутбук к розетке.
Загрузите ПК с дискеты, на которую вы записали утилиту прошивки и файл BIOS. В командной строке введите название утилиты прошивки, а через пробел - название файла с BIOS. В нашем примере для Award BIOS это будет строка вида:
A:\>awdflash.exe w6330vms.360
Запустится утилита прошивки, которая проведёт вас через все остальные процессы.
Сохраняйте старый BIOS. Перед прошивкой новой версии BIOS рекомендую Вам сохранить старую версию, введя название файла.
Хотя название утилиты прошивки и файла с BIOS в вашем случае могут различаться (например, «awdfl789.exe» и «\v6330vms.250»), подход не меняется. Следуйте инструкциям утилиты и отвечайте правильно. Во время каждого обновления BIOS сохраняйте старую версию на всякий случай. Она позволит вернуться обратно, если в новой версии BIOS появятся какие-либо проблемы.
Наконец, утилита прошивки перезапишет образ BIOS во флэш-памяти на новую версию. После успешного завершения следует перезагрузить ПК. Во время прошивки нужно следить, чтобы у компьютера не отключили энергию. Иначе придётся обращаться в сервисный центр (или к умельцам) и прошивать BIOS через программатор.
Настройка нового BIOS
Когда обновление BIOS будет завершено, перезагрузите компьютер, лучше «холодным» способом (выключив и включив питание). В некоторых случаях может потребоваться сброс CMOS (см. ниже). После включения на экран будут выведены строки загрузки BIOS, где должна значиться новая версия. Войдите в настройку BIOS с помощью нужных клавиш. Выберите опцию Load Optimized Defaults (она у некоторых ПК может называться Exit, Load Setup Defaults), которая загрузит настройки по умолчанию. Внесите все требуемые изменения в настройки BIOS. Выйдите из настройки клавишей F10, затем нажмите Y для сохранения настройки. После чего наслаждайтесь продуктами вашего труда!
Используйте стрессовые тесты. Для проверки стабильности ПК лучше всего нагрузить компьютер по-максимуму. Можно запустить игры, приложение для монтажа видео, SD-тесты вроде 3DMark 2005 и т.д.Если ничего не помогает, попробуйте «холодную» перезагрузку. Если компьютер отказывается загружаться после нажатия клавиши сброса (Reset), то выключите компьютер из сети и подождите пару минут. Используйте отключение кабеля питания или тумблер на блоке питания, а не клавиши выключения на передней панели ПК.
Сбросьте CMOS. Если ПК отказывается загружаться после изменений, внесённых в BIOS, то вернуть настройки назад вы не сможете. В таких случаях помогает сброс настроек CMOS. Следуйте инструкции по сбросу CMOS для вашей материнской платы. В некоторых случаях для сброса CMOS следует замкнуть (или разомкнуть) перемычку, подав сигнал Clear CMOS. Либо требуется использовать DIP-переключатель. Не забывайте, что после сброса CMOS нужно вернуть перемычку в первоначальное положение. Как вариант, можно достать батарейку материнской платы и отключить компьютер от сети. Но при этом иногда требуется подождать около 30 секунд.
P.S.: Так же Вы можете использовать за место дискеты флешку. Через флешку будет на много раз удобней.
Новые материнские платы поддерживают обновление BIOS через флешку.
Как прошить БИОС?






BIOS (c англ. языка - basic input/output system) — это набор микропрограмм, базовая система для ввода и вывода информации. На ней и держится вся операционная система и программное обеспечение компьютера.
При каждом запуске компьютера на несколько секунд мы можем увидеть экран БИОСа. Это значит, что система проверяет исправность всех контроллеров и микропрограмм, которые обеспечивают работу процессора и операционной системы. В случае, если находятся какие-то ошибки, БИОС находит и информирует нас об ошибках и возможных путях их исправления.
Когда вы хотите обновить программное обеспечение для вашего компьютера, часто приходится вместе с этим обновлять и БИОС. Делать это нужно максимально внимательно и без ошибок, поскольку это может привести к сбоямв программе и даже поломке компьютера.
Зачем нужно прошивать БИОС?
«Прошить» БИОС означает, что мы обновляем существующую базу с целью поддержания материнской платой всех новшеств. Ведь заводские установки материнской платы могут быть уже устаревшими, если компьютер покупался давно. Новинки в программном обеспечении и в сфере компьютерных технологий в целом выходят чуть ли не ежедневно.
Поэтому, прежде всего, это делается для того, чтобы усовершенствовать ваш компьютер. Также в свежевыпущенных БИОСах устраняются некоторые неполадки, которые вы могли наблюдать на вашем компьютере со старой материнской платой.
Что понадобится для прошивки БИОСа?
Маркировка материнской платы
Эти данные "набиты" на самой материнской плате. Но для того, чтобы их узнать, необязательно разбирать системный блок компьютера или ноутбук. Существует программа, которая предоставит вам такую информацию - AIDA64 Extreme Edition .
Итак, проделываем следующие действия:
- Скачиваем программу.
- Устанавливаем её наше устройство (компьютер или ноутбук).
- После установки запускаем программу.
- Заходим в меню «Системные платы», затем еще раз «Системная плата».
- Когда откроется меню, мы увидим всю информацию о системных элементах нашего компьютера. В поле «Свойства системной платы» напротив строки «Системная плата» мы увидим название маркировку нашей платы - производитель, буквы и номера.
- Нажимаем правой клавишей мыши на этой строке - «Копировать значение». Теперь значение находится в буфере обмена.
Браузер
- открываем окно браузера (это можно делать в люом браузере);
- в адресной строке прописываем название фирмы-производителя нашей материнской платы - первое слово в маркировке;
- находим официальный сайт этого производител;.
- сайт предложит выбрать язык и место вашего нахождения;
- в строке поиска на сайте вставляем значение маркировки материнской платы, которое у нас скопировано в буфер обмена;
- в результатах выбираем строку с нашим номером и переходим на страницу;
- на странице мы видим информацию о нашей модели материнской платы, все её спецификации. Выбираем вкладку «Загрузить», ищем на странице БИОС. Возможно, это необходимо выбрать из выпадающего списка, поскольку сайт может предлагать загрузить не только обновления для БИОСа, но и драйверы, программы или инструкции;
- загружаем версию БИОСа и, пока идет загрузка, выполняем следующие действия.
Флеш-карта
- Теперь нужно отформатировать флеш-карту. Для этого подключаем её к компьютеру.
- Открываем «Мой компьютер», находим флешку, правой клавишей мыши нажимаем на ней и далее - «Форматировать».
- В окне форматирования нажимаем «Восстановить параметры по умолчанию», затем жмем «Начать». Помните, что при форматировании все данные, которые были на флеш-карте, удалятся, поэтому, если вы храните на ней что-то важное, заранее перенесите эти данные на компьютер.
- Ждем окончания процесса форматирования.
Процесс прошивки БИОСа
Пока мы проходили этапы подготовки, у нас загрузилась прошивка для БИОСа.
- Нажимаем на неё (запускаем) - открывается окно «Extract» (извлечь, распаковать). Нажимаем «Обзор» и извлекаем БИОС на нашу уже отформатированную флеш-карту.
- Проверяем наличие распакованного файла (или двух-трёх) на флеш-карте.
- Затем необходимо перезагрузить компьютер.
- При старте компьютера, для того чтобы войти в БИОС, необходимо зажать кнопку F2 или кнопку Delete.
- В системе БИОС мы видим справа панель-пульт управления - на ней расписаны все клавиши, с помощью которых можно двигаться по системе.
- Для прошивки БИОС используются разные утилиты, например, Q-Flash (для материнской платы Gigabyte) или Z-Flash (Asus). Для входа в утилиту нажимаем F8.
- В утилите выбираем нашу флеш-карту (Select Device - название карты). Далее выбираем в папке флеш-карты файл БИОСа. Система начинает загружать файл. После сканирования материнская плата выдает запрос, хотим ли мы обновить наш БИОС. Нажимаем «Yes» (клавишей Y) и дожидаемся окончания загрузки обновлений.
- После загрузки обновлений выбираем в диалоговом окне следующие действия системы: «Выключить компьютер» (Power off) или «Перезагрузить» (Reboot).
Таким образом, мы прошиваем наш БИОС на предмет обновлений. Также для этого можно вместо флеш-карты использовать компакт-диск. Процедура та же самая, только распаковываем наш файл с БИОСом на диск и при запуске компьютера в режиме БИОСа также выбираем диск и файл на нём. Теперь вы знаете, как прошить БИОС, и без проблем это сделаете.
Большинству пользователей ПК вряд ли требуется знать, как обновить БИОС материнской платы, так как этот процесс достаточно рискованный и не даёт особых преимуществ.
Однако в некоторых случаях обновление всё же требуется:
- При наличии на плате недоработанного (в результате попытки производителя обойти конкурентов, пораньше выпустив изделие) микрокода;
- При необходимости устранить некоторые проблемы с интегрированными устройствами (например, отказ работать с теоретически поддерживаемым видом памяти или процессором).
Проверка возможности обновления
Решив переустановить BIOS на материнской плате своего ПК, в первую очередь, следует убедиться в том, нужно ли обновлять этот сборник микропрограмм и есть ли такая возможность.
Узнать это можно на сайте производителя в разделе техподдержки (CPU Support List).
Как правило, там же содержится информация о совместимости процессоров и версий BIOS.
Правда, перед этим обязательно следует узнать ревизию своей материнской платы и параметры уже установленной на ПК БИОС.
Проверка ревизии и BIOS
Для определения ревизии существует несколько способов:
- посмотреть надпись на материнской плате;
- ознакомиться с маркировкой на её же упаковке.
Последний вариант проще – но только в том случае, если коробка от платы сохранилась. Кроме того, иногда компьютер приобретается в сборке, и коробка идёт сразу ко всему системному блоку.
Поэтому чаще всего приходится снимать боковую крышку (предварительно отключив ПК от сети) и искать на плате надписи типа REV 1.0 или REV 2.0. Это и есть ревизия.
Определение версии установленного на плате BIOS требует меньше времени.
Обычно достаточно всего лишь вывести на экран окно сведений о системе, введя в окне выполнения команд (клавиши Windows+R) текст «msinfo32».
Среди предоставленной информации можно найти и изготовителя материнской платы, и её модель, и версию БИОС.
Когда вся требуемая информация о плате получена, следует посетить официальную страницу её производителя и проверить наличие обновлений BIOS.
Иногда данные представлены на английском языке, однако, большинство производителей имеют официальные ресурсы и техподдержку на русском.
Найти информацию о БИОС для вашей платы, как правило, достаточно просто.
Совет: Если компьютер приобретался уже собранным и имеет определённую модель, можно попробовать найти подходящие версии BIOS на сайте производителя системного блока. В крайнем случае, здесь будут указаны хотя бы параметры платы, зная которые, можно продолжить поиски на ресурсах выпустившей её компании.
Способы обновления
В зависимости от конкретной модели установленной на вашем ПК платы и её производителя, БИОС можно обновить одним из трёх основных способов:
- из режима DOS, присутствующего на всех, даже современных компьютерах, предназначенных для работы с ОС Windows;
- из Виндовс;
- с помощью специальных программ (утилит), выпускаемых производителями и позволяющих сделать перепрошивку не из Windows или DOS, а непосредственно из самого BIOS.
Обновление в DOS
Первый вариант использовался ещё 20 лет назад, хотя в то время для перепрошивки требовалась загрузочная дискета.
Сейчас понадобится уже специальный диск или флешка, где находится файл Autoexec.bat (или Update.bat), необходимый для того, чтобы запустить установку.
Здесь же должны быть записаны дополнительные утилиты и элементы BIOS.
Подготовив загрузочную флешку (для этого можно воспользоваться помощью специальных программ), следует установить в том же БИОС возможность загрузки с носителя и приступить к обновлению.
Времени на него понадобится немного, однако очень важно, чтобы компьютер в это время не был выключен или перезагружен.
Обновить пакет микропрограмм через Windows гораздо проще, хотя и ненамного быстрее. Для этого следует сначала скачать на сайте производителя новую версию БИОС, которая будет установлена на плату.
Кроме того, у всех производителей есть собственные установщики.
Например, у Асус это приложение ASUSUpdate.
Перед запуском перепрошивки устанавливают утилиту, как и обычную программу, после чего открывают.
Когда на экране появится запрос, выбирают обновление «из файла» и указывают путь к уже расположенному на жёстком диске компьютера пакету BIOS.
Иногда утилита может найти, скачать и установить его последнюю подходящую для платы версию самостоятельно
Утилиты для обновления
Для того чтобы получить возможность обновления BIOS с помощью фирменных программ от производителя следует найти их на официальных страницах производителей.
Есть такие утилиты, например, на страницах производителей Asus, Gigabyte, MSI и Intel.
Этот вариант больше всего подходит для обычных пользователей, так как требует меньше всего действий и, кроме того, позволяют избежать ошибки с использованием неподходящего BIOS.
Совет: во время работы утилиты следует закрыть все остальные программы. Кроме того, не рекомендуется выполнять на ПК какие-то действия. Тем более что времени это занимает немного – до минуты на новых компьютерах, 2–3 минуты на старых устройствах.
ASRock
У компании ASRock, выпускающей платы для мощных процессоров и самых современных модулей памяти, есть собственная утилита для перепрошивки.
Получить к ней доступ обычно можно, нажав F6 при тестировании или загрузке системы.
Утилита сама находит нужные носители информации с BIOS и отображает только подходящие прошивки. После выбора нужной версии, с помощью всего одного клика мышью, можно выполнить обновление за пару минут.
ASUS
Большинство последних моделей материнских плат Asus успешно обновляются с помощью утилиты USB BIOS Flashback, которую скачивают с сайта российского отделения производителя.
Для старых версий применяется Asus Update Utility, работающая в Windows.
MSI
Перепрошить материнские платы MSI можно, воспользовавшись фирменной программой MSI Live Update, автоматически определяющей подходящие версии и скачивающие их из сети.
Найти утилиту и инструкции к ней можно на официальном сайте компании Micro-Star International.
Gigabyte
Скачивать утилиты для обновления БИОС плат Gigabyte лучше всего на официальном сайте производителя. Она обеспечивает автоматическое определение нужной версии и её загрузку из сети.
Другие платы
Производители плат Foxconn, Toshiba и большинства других менее известных производителей чаще всего не имеют собственных универсальных утилит.
Иногда переустановка BIOS с помощью фирменных программ этих брендов возможна не для всех моделей плат.
В этом случае выбираются другие способы перепрошивки.
Выводы
Все операции по обновлению БИОС требуется проводить только в случае крайней необходимости.
Если сделать это самостоятельно не получилось, стоит обратиться к специалистам – неумелые действия нередко выводят материнскую плату из строя.
Также стоит отметить, что даже малейшая ошибка в процессе может вызвать серьёзные последствия, исправить которые своими силами будет почти невозможно.
И, если такое всё же произошло, или во время перепрошивки выключился компьютер или произошло зависание, следует немедленно обратиться в сервисный центр.
Там для восстановления воспользуются специальным программатором, и работоспособность вашего компьютера будет снова восстановлена.
Видео:
3 способа прошить BIOS на современной материнской плате от Gigabyte
Как прошить (обновить) БИОС материнской платы
Как обновить БИОС материнской платы: Надежные советы
Как перепрошить BIOS тремя разными способами - Обзор
ВНИМАНИЕ! НЕ ПРАВИЛЬНАЯ ПРОШИВКА БИОС, МОЖЕТ ПРИВЕСТИ К НЕРАБОТОСПОСОБНОСТИ
Эта страшная аббревиатура - «BIOS»! Но не стоит так пугаться, ведь она всего лишь означает базовую систему ввода/вывода (БСВВ) и представляющую из себя маленькую программу. Эта программа вшивается производителем в постоянное запоминающее устройство, сокращенно «ПЗУ», которое при отключении системного блока питается от аккумуляторного элемента находящегося на материнской плате. На плечи «БСВВ» ложатся такие задачи, как: Управление и контроль за всеми элементами материнской платы, полная инициализация и запуск всех систем ПК на аппаратном уровне. На данный момент существует два типа «BIOS» - это «Award» и «AMI», которые различаются между собой цветом, названием и функциями параметров всего меню.
Для чего нужно обновлять «BIOS»? Если ваша система работает без сбоев, то этого делать и не нужно, не стоит вмешиваться в ее работу. Но если вы заменили процессор или спустя какое-то время стали появляться ошибки в работе процессора или оперативной памяти, то без операции обновления «BIOS», вы наврятли обойдетесь. И к тому же, прошивка может повысить производительность системы и пополнить список поддержки нового оборудования.
Как правило, новые версии «BIOS», можно найти на официальном сайте производителя материнской платы или компьютера или непосредственно на сайте самого разработчика «BIOS». Если случилось так, что все попытки поиска не увенчались успехом, то у вас есть вариант прошивки от такой же материнской платы как ваша, с идентичными параметрами. В сети можно найти кучу утилит, которые с легкостью могут вытянуть прошивку из одной материнки и вшить ее в другую.
Естественно, что предпочтение нужно отдавать прошивкам от прямых производителей материнских плат, «BIOS» или ПК и не в коем случае не пользоваться мульти-программами, которые поддерживают любой тип версий «BIOS».
Существует два способа прошивки и утилиты для них:
- Прошивка из под Windows
- Прошивка из под MS-DOS
Прошивка BIOS из под Windows
Сам процесс прошивки «BIOS» довольно прост и не требует специальных знаний. Вам нужно скачать обновленный файл прошивки и программу прошивальщик, после чего установить программу по типу обычной установки Windows. Для материнских плат «ASUS», можно использовать программу – «ASUSupdate». Я не рекомендую вам делать обновление напрямую из Интернет! Как говорят, что утилита сама найдет обновленную версию прошивки и все сделает сама. Знайте – Windows, не имеет прямого и полного доступа к аппаратной части вашего ПК!
Как обновить «BIOS» из-под «MS-DOS»?
Для начала, следует уточнить все нюансы: модель материнки, ее производителя и версию установленного ранее «BIOS». Эту информацию можно найти в документах к материнской плате, компьютеру (если ПК покупался в сборе) или, открыв системный блок найти данные на плате. Далее, заходим на сайт производителя материнской платы, кликаем по ссылке «downloads», и находим последнюю версию файла «BIOS». В этом же разделе можно скачать программу прошивальщик, к примеру, AFUDOS или awdflash.exe. Далее заливаем все это на флопик, а если нет такой возможности, то на другой носитель. Если ваша материнская плата поддерживает загрузку с USB-носителей, то смело кидайте все на флешку.
Далее, в прежней версии «BIOS» отключаем параметр под названием «bios protection» и выбираем тип загрузки с внешнего носителя (Floppy, USB, CD/DVD-ROM) и перезагружаем ПК. Не забудьте вставить носитель со всеми файлами в привод перед перезагрузкой! В командной строке DOS вводим имя файла текущей прошивки A:afudos/o. Это позволит вам на всякий случай, сохранить существующую версию BIOS. Команда A:afudos/i запустит процесс прошивки ПЗУ и после завершения прошивки компьютер сам перезагрузится.
На некоторых моделях ASUS, к примеру, ASUS (S1155, P67, Z68) родные прошивальщики не работают с разделом ME Frimware BIOS и могут привести к некоторым проблемам. В таком случае лучше воспользоваться утилитами Flash Programming Tool, или fpt.exe. Кроме того, fpt.exe выдаст список всевозможных команд. Можно воспользоваться так же комплексом CPT_1.5M_7.1.20.1119.
Внимание!
- Не делайте прошивку без ИБП (Источник бесперебойного питания)
- Если прошивка выдала ошибку, то повторите процесс
- Не перезагружайте и не выключайте ПК до завершения процесса прошивки
На нашем сайте Вы также можете узнать о . Вот в принципе и все! Ничего сложного здесь нет и процесс прошивки не занимает много времени. После прочтения моей статьи вы узнали – Как прошить BIOS? Желаю Удачи!
if(function_exists("the_ratings")) { the_ratings(); } ?>