Командная строка c users. Самые часто используемые команды для командной строки
Приветствую, дорогие друзья, знакомые и прочие личности. Сегодня мы поговорим о такой полезной штуке, как консольные команды, а также о работе с командной строкой вообще.
Командная строка – это текстовый интерфейс, в котором команды отдаются путем ввода текстовых строк с клавиатуры. Другое название командной строки, как Вы уже точно и давно поняли - консоль.
Многим пользователям командная строка представляется анахронизмом времен работы с DOS , однако иногда она совершенно необходимый инструмент, причем не только для профессионалов, но и для простого пользователя.
Базовые консольные команды. Что к чему и почему. Вводная
Собственно, эта штука является одним из ключевых элементов по управлению системой не смотря на то, что ОС давно уже перешли на графический интерфейс. Не знать о консоли и не уметь владеть хотя бы базовыми её основами - это плохо, а уж будучи IT -шником не иметь знаний об элементарных вещах так вообще..
Чтобы запустить командную строку, нажмите сочетание клавиш Win+R и в появившемся окне «Выполнить » введите cmd . Сама утилита командной строки лежит обычно в папке C:\Windows\System32\cmd.exe .

Вот так по умолчанию выглядит командная строка Windows . Как видите, все достаточно аскетично. Если захочется более симпатичного вида, щелкните правой кнопкой мыши по заголовку окна и выберите пункт «Свойства », вкладка «Цвета », на которой вы можете выбрать цвет шрифта и фона.
В открывшемся окне сверху вы видите традиционный знак копирайта мелкомягких, а чуть ниже строка с текущим каталогом и мигающий курсор, приглашающий начать работу.
В командной строке есть горячие клавиши, которые могут помочь Вам в работе:
- F1 – при каждом нажатии на клавишу по буквам вводит последнюю команду;
- F3 – выводит последнюю команду;
- F5 – при каждом нажатии выводит предыдущую команду;
- F7 – выводит пронумерованный список команд (по умолчанию сохраняются 50 последних команд).
А теперь давайте разберемся с некоторыми командами подробнее.
Команда dir
Отображает содержимое текущего каталога. Если же вам необходимо просмотреть содержимое другого каталога, придется указать консоли путь, например: dir (пробел) C:\, и нажать Enter
.
Команда cd
Позволяет менять текущий каталог. Напомню, что каталог, в котором Вы в данный момент находитесь, указан здесь:
![]()
Чтобы сменить текущий каталог наберите: cd (пробел) C:\Имя папки и нажмите Enter .
Примечания:
- Если вы хотите открыть новый каталог на том же диске, где находится текущий, то диск прописывать не обязательно, достаточно просто указать имя нужного каталога.
- Для того, чтобы с помощью команды cd
перейти на другой диск, необходимо добавить вот такой параметр (иногда его называют флагом) /D
, то есть команда для перехода на другой диск будет выглядеть так:
cd /D D:\

Команда mkdir
Позволяет создавать новые папки с тем название, которое вы зададите.

По умолчанию команда mkdir создает папки в текущем каталоге. Если же нужно создать папку в другом каталоге, пропишите это, например:

С помощью этой же команды можно создать сразу древо каталогов.

Команда rmdir
Служит для удаления каталогов. Примерно вот так:
Если Вы хотите знать больше, желаете научиться этому профессионально и понимать происходящее, то .
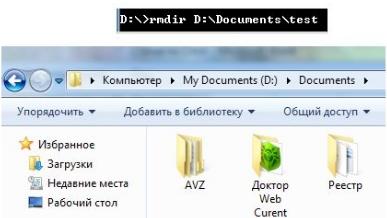
Примечание : по умолчанию команда rmdir удаляет только пустые каталоги. Если с ее помощью Вы попробуете удалить папку с содержимым, то увидите такое сообщение:
![]()
Чтобы удалить непустую папку, к команде rmdir нужно добавить параметр /S. Вот так:
Не забудьте подтвердить удаление, нажав на клавиши «Y » и Enter .
Команда shutdown
Думаю, что из названия понятно, что эта команда позволяет выключать компьютер. Предвижу вполне закономерный вопрос – а зачем выключать компьютер с помощью командной строки, когда гораздо проще выключить его через главное меню Windows
. Но представьте, например, что вам нужно уходить, а компьютер еще выполняет какую-то задачу, которую прерывать нежелательно, но компьютер, тем не менее, должен быть выключен. Вот в этом случае команда shutdown
незаменима.
Итак, наберите в командной строке:
shutdown (пробел) –s
В этом случае компьютер просто выключится. Если же вам нужно отложенное выключение компьютера, наберите:
shutdown (пробел) –s (пробел) –t (пробел) время в секундах , через которое должен выключиться компьютер:
Как только вы нажмете Enter , начнется обратный отсчет времени, которое осталось до выключения компьютера. В XP это выглядит так:

В Windows 7 :

Если же вы передумали выключать компьютер, остановить обратный отсчет можно, добавив параметр –a к команде shutdown . Вот так:
И обратный отчет будет отключен.
Команда systeminfo
Выдает подробную информацию о конфигурации системы, сведения о версии, типе, процессоре, версии BIOS
, объеме памяти и т.д. Вот так:
 z
z
Команда driverquery
Выводит список всех установленных драйверов устройств и их свойства. Если добавить к команде параметр /V
, помимо списка драйверов будет выведен и их статус.
Команда cls
Когда окно командной строки заполняется различным текстом и в нем становится трудно работать, команда cls позволяет очистить экран.
Команда msconfig
Вызывает службу "Конфигурация системы Windows
".

Думаю, что для многих она будет не нова.
Команда regedit
Открывает утилиту, с помощью которой можно редактировать системный реестр Windows
.

Команда chkdsk
Предназначается . Если команда используется без дополнительных параметров, то на экран выводится отчет о состоянии текущего диска.

Вот некоторые параметры команды, которые могут пригодиться при проверке дисков:
- /f – задает исправление ошибок на диске. Чтобы проверка началась, диск должен быть заблокирован. Если диск не заблокирован, появится запрос на проверку диска при следующей перезагрузке компьютера.
- /v – позволяет вывести на экран имена проверяемых файлов и каталогов;
- /r – позволяет обнаружить поврежденные сектора диска и восстанавливает ту часть данных, которая еще может быть прочитана.
Команда format
С помощью этой команды можно отформатировать жесткий диск. Сейчас выполнять не рекомендую:) Синтаксис:
format (пробел) С: Enter.
Для этой команды существуют следующие дополнительные параметры:
- /fs определяет файловую систему при форматировании диска;
- /v позволяет задать метку тома;
- /a позволяет задать размер кластера. Если этот параметр не задан, то кластер будет определен автоматически исходя из размера диска.
Это так, суровый минимум:)
Команда pathping
Утилита, которая запускается этой командой, предоставляет информацию о потере данных на промежуточных узлах между начальным и конечным пунктом. Команда в течение определенного времени отправляет сообщения с эхо-запросом каждому маршрутизатору, находящемуся на пути, а затем на основании полученных ответов вычисляет коэффициент потери для каждого маршрутизатора. Таким образом можно определить маршрутизаторы, имеющие проблемы доступа к сети.

Команда netstat
Отображает активные подключения TCP
, порты, прослушиваемые компьютером, статистику Ethernet
, таблицы маршрутизации IP
, статистику IPv4
(для протоколов IP, ICMP, TCP и UDP) и IPv6
(для протоколов IPv6
, ICMPv6
, TCP
через IPv6
и UDP
через IPv6
). Если запустить команду без параметров, то отобразятся только подключения TCP
.
Команда tasklist
Запускает утилиту командной строки, которая выводит список всех запущенных системой процессов с PID
-кодом и размером занимаемой оперативной памяти. Если команду запустить без дополнительных параметров, выводится список процессов текущего компьютера.
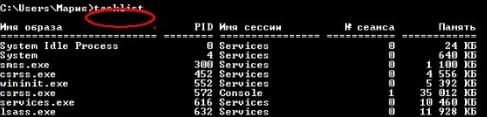
Для того, чтобы увидеть список процессов удаленного компьютера служит параметр /s с указанием IP-адреса или доменного имени компьютера.
Команда taskkill
В противоположность предыдущей команде, эта предназначается для остановки процесса в локальной или удаленной системе. Процесс можно остановить по его идентификатору. Для этого используйте параметр /pid
. Например, вот так:
taskkill (пробел) /pid (пробел) 3148 Enter
Кроме этого, процесс можно остановить по имени образа с помощью добавления параметра /im . Вот так:
taskkill (пробел) /im (пробел) AnVir.exe Enter
Далее.
Команда sfc
Очень полезная утилита, которая предназначается для восстановления поврежденных системных файлов. Вот некоторые параметры, с которыми она работает:
- /scannow - немедленная проверка всех защищённых системных файлов;
- /scanonce - проверка защищённых системных файлов при следующей загрузке системы;
- /scanboot – проверка всех защищённых системных файлов при каждой загрузке системы;
Послесловие
В этом материале представлен миниумный минимум для работы с консолью. В последующих статьях, возможно, будет чего-то побольше из интересных и полезных команд. Впрочем, Вы можете сами некоторые из них изучить, введя в консоли команду help , после чего, выбрав интересную Вам команду, ввести HELP <имя команды> , дабы узнать о её синтаксисе и прочих составляющих:
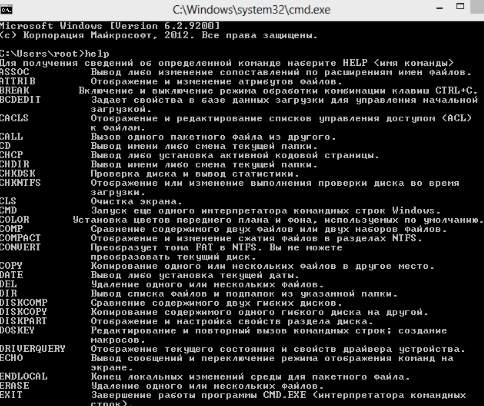
Как и всегда, если есть какие-то вопросы, дополнения, благодарности и всё такое прочее - пишите в комментариях.
Помните, что Вы - лучше!
А значит всё будет хорошо.
Оставайтесь с нами.
PS: За существование оной статьи отдельное спасибо другу проекта и члену нашей команды под ником “Rosomaha“.
Командная строка +несколько полезных советов
Командная строка позволяет вам отдавать компьютеру команды напрямую, общаясь, так сказать, на его же языке. Для этого существует специальный набор команд. Они не совсем интуитивные, их нужно заучивать, как слова, возвращаясь к аллегории, в чужом языке. Графические интерфейсы отчасти решают эту проблему, выполняя большинство задач, требующих использования командной строки.
Однако, иногда командная строка - единственный способ или самый быстрый путь добиться желаемого. Да и в любой ситуации знание и умение пользоваться командами может пригодиться вам и придать важности (при починке компьютера друга… или подруги) вашим действиям.
Начнем самообразовываться... Чтобы открыть командную строку (в дальнейшем просто комстрока) в XP, нажмите Пуск, Выполнить, cmd. Для Windows 7 Пуск и введите в поле поиска cmd.
Также можно перейти в Пуск – Все программы – Стандартные – Командная строка.
Это шаг запустит cmd.exe, утилиту, внешним видом напоминающая старые добрые деньки времён MS-DOS - белый текст на черном фоне. Но несмотря на кажущееся сходство, ныне комстрока сильно отличается от оной времен DOS.
Итак, вы готовы отдавать приказы? С чего начать?
Сейчас мы разберем несколько очень важных команд, без которых не обойтись при использовании комстроки.
В первую очередь хотелось бы отметить пару особенностей синтаксиса команд. Если вы не уверены, существует ли эта команда, или что она делает, или какие к ней есть параметры, напишите эту команду, пробел и /?, (без запятой) и вам покажут краткую справку.
Параметры
Параметры - это необязательные приписки к командам, которые могут кардинально изменить действие, исполняемое командой. Вообще-то, /? Из предыдущего параграфа - тоже параметр, доступный любой программе, который выводит справку о ней вместо ее выполнения.
Обратите внимание, что можно приписать несколько параметров, но всегда разделяйте их пробелом.
Теперь, собственно, команды.
dir
Команда dir
выводит на экран содержимое текущей папки.
Есть несколько полезных параметров для этой команды. Набрав dir /d (/d это параметр), вы получите список из трех столбцов. Набрав dir /w, вы увидите другую сортировку файлов. А dir /p работает совершенно иначе. Список не пролистывается, но как только информация достигает края экрана, нажмите любую кнопку, чтобы увидеть следующую страницу списка.
cd
Команда cd
позволяет сменить текущую рабочую папку.
Заметим, что в списке, вызываемом командой dir
, папки отмечены как
Приметим, что для переключения между дисками команда cd
не нужна. Нужно просто набрать букву диска и символ «:»
. К примеру, D:
.
mkdir
Этой командой создается новая папка в текущей. Соответственно, укажите желаемое имя после команды, и вуаля!
rmdir
Для удаления же папки используйте эту команду. Ее синтаксис аналогичен предыдущей - укажите после команды удаляемую. Но! Удалить таким образом можно только пустую папку.
Конечно, тут работают те же правила, что и для команды cd, то есть если вы наберете путь, начиная от текущей папки, куда-то еще, то новая папка (или ненужная папка) будет создана (удалена) там.
К примеру, mkdir documents and settings/administrator/test
(я начинаю от корневого каталога диска С:/)
del
Этой командой удаляются файлы. Да-да - отдельная команда. Синтаксис опять-таки идентичен с предыдущими - del example.ex
e , чтобы удалить example.exe
в текущей папке. Можно также дописать путь.
Вот список самых основных команд для комстроки.
Теперь рассмотрим некоторые весьма полезные команды для тех случаев, когда ничего другое не поможет. Естественно, для всех работает параметр /? - если что-то непонятно, он вам поможет.
driverquery
Выводит на экран список всех драйверов, установленных и работающих на кмпьютере.
ping
Одна из самых популярных команд комстроки. Ее используют вместе с указанным IP-адресом для проверки доступности и работоспособности соединения с оным. Она покажет задержку и процент потерянных пакетов. Проще, говоря, можно, например, проверить доступность канала связи к какому-то веб-сайту.
ipconfig
Еще одна популярная команда. Выводит информацию о сетевых подключениях компьютера, такую как имя компьютера в сети, доступные адаптеры, MAC-адрес или IP-адрес.
systeminfo
Команда собирает и выводит информацию о системе - серийный номер Windows, модель компьютера, доступную оперативную память.
Пользователи Linux так гордятся своей командной строкой. Они говорят, что она очень удобная и практичная, в отличие от оной в Windows. Что ж, вот 10 маленьких трюков, которые докажут, что и нашей командной строке есть что показать!
Перетаскивайте файлы прямо в окно строки
Устали постоянно набирать путь к тому или иному файлу? Это тяжело, особенно если тот зарыт в куче директорий. Теперь можно просто перетащить нужный файл мышью в окно командной строки и вуаля! - путь прописан автоматически!
Копирование и вставка из/в комстроку
Щелкните правой кнопкой мыши на поле ввода и выберите «Пометить»
. Теперь, обведите мышью область символов, которую надо скопировать и нажмите Enter. Все, теперь информация скопирована в буфер обмена. Выбрав в выпадающем меню «Вставить»
, вы вставите в поле ввода текст из буфера обмена.
Откройте историю команд через нажатие F7
Нажмите F7 на клавиатуре, чтобы открыть список недавно введенных команд. Выберите нужную команду стрелками или нажмите на клавиатуре цифру, соответствующую номеру в списке.
Полезные кнопки
Нажатие клавиши F1 наберет один символ из предыдущей команды, затем второй и т. д. F2 наберет команду, соответствующую нажатой цифре, а F3 просто вставит предыдущую команду целиком.
Работайте с несколькими командами
Вы можете заставить комстроку выполнить несколько команд подряд, разделяя их &&. Например, ping 127.0.0.1 && ipconfig пропингует вас же (localhost, то есть), а затем выведет на экран информацию об Интернет-устройствах. Если первая команда в силу каких-то причин не будет успешно выполнена, вторая также не сработает.
Полный экран
Это всем знакомый финт. Нажмите Alt+Enter, и ваш экран станет напоминать DOS. К сожалению в системе Vista команда иногда глючит и не срабатывает как надо, так что могут потребоваться дополнительные настройки.
Изменить размер окна
В отличие от предыдущей, эта команда не настолько известна. Команда mode
с параметрами изменяет размер окна командной строки. К примеру, mode 100, 50 сделает окно размером в 100 символов в ширину и 50 строк в высоту.
Помощь
Пользователи Linux имеют палочку-выручалочку в лице команды man. Windows есть чем ответить, хоть ее эквивалент и не представляет из себя настоящее руководство. Наберите команду help - и вы получите список команд с назначениями (естественно, не полный, см. предыдущую статью). Наберите после любой команды параметр –help
или /?
, и программа покажет справку именно по этой команде.
Фильтр выходных данных
Если вы хотите найти что-то конкретное, а искать это просто в списке нет времени, поручите поиски команде find
. Например, чтобы найти процесс с браузером, наберите tasklist | find
“имя_браузера”, чтобы отобразить только те строчки, где он фигурирует.
«Sleep»
- пауза на некоторое время
Если вы когда-либо писали «батник», то есть файл с расширением.bat, вам наверняка нужно было заставить систему просто подождать пару секунд между выполнением команд. В поздних версиях Windows команда «sleep» отсутствует. Но ограничение можно обойти с помощью команды… ping! Пишите: «ping –n 5 127.0.0.1 > NUL 2>&1» - это задержка на (приблизительно) пять секунд. Внимание! Время это вычислено приближенно, так что особо рассчитывать (до миллисекунд) не стоит.
Командная строка - это самый универсальный и быстродействующий инструмент для выполнения разнородных задач, а также обслуживания компьютера.
Что такое командная строка и как ее вызвать?
Командная строка - это самостоятельный отдельный программный продукт, цель которого обеспечение прямой связи между пользователем с одной стороны и операционной системой с другой. Используя пользовательский текстовый интерфейс, программа предоставляет среду, которая позволяет выполнять приложения, а также служебные программы, использующие текстовый интерфейс. В оболочке команд осуществляется выполнение программ, после чего результат отображается на вашем экране.
Для командной строки Windows используется командный интерпретатор Cmd.exe, с помощью которого осуществляется загрузка приложений, а также направление потока данных между этими приложениями, что способствует переводу введенной вами команды в понятный для системы вид. Консоль «командная строка» имеется во всех версиях Windows. Главным отличием при работе с командной строкой является отсутствие громоздких и больших графических утилит.
Вызов командной строки осуществляется несколькими способами
Перечислим их:
- Кнопка «Пуск », затем в меню выберите «Выполнить ». В появившемся новом окне вводим «cmd». Нажимаем «Ок ». Открывшееся окно - это и есть окно командной строки.
- Кнопка «Пуск », выбираем «Все программы », затем папку «Стандартные », в ней есть меню «Командная строка ».
- Также возможен запуск командной строки с помощью файлового менеджера. Для этого запускаем программу файлового менеджера , там находим нужный каталог и вызываем cmd.exe с помощью командной консоли вашего менеджера.
- Нажимаем сочетание клавиш Win+R для открытия окна «Выполнить », а дальше как обычно «cmd».
- Возможен запуск командной строки через проводник . Для этого достаточно ввести адрес нахождения командной строки на вашем компьютере: C:\WINDOWS\system32\cmd.exe .
Команды командной строки, которые наиболее часто используются
Ниже будет представлен список команд и ключей для командной строки, которые помогут вам как уверенному пользователю персонального компьютера.
calc - набирая эту команду, вы сможете запустить калькулятор.
chkdsk - это команда, которая осуществляет запуск проверки дисков. Для того, что бы во время проведения проверки были исправлены все ошибки, данную команду нужно набирать с суффиксом /f. Например, chkdsk d: /f - где d: - это имя проверяемого раздела. В случае, когда введена команда chkdsk d: /r, то консоль будет проводить проверку исправления ошибок на указанном диске, а также осуществит поиск поврежденных секторов и их восстановления вместе с содержимым. Не стоит забывать, что использовав эту программу, запущенный процесс может занять не мало времени.
convert - преобразовывает файловую систему из FAT32 или FAT в NFTS, при этом не форматируя том. То есть конвертирование в систему NFTS осуществляется без потери имеющихся данных. Например: convert e: /fs:ntfs.
compmgmt - открывает консоль «Управления компьютером». Это даст возможность воспользоваться Управлением дисков, Диспетчер устройств, а также управления программой «Планировщик заданий» и другое.
control - открывает окно «Панель управления».
control admintools - открывает окно «Администрирование», что позволяет очень удобно и гибко менять конфигурации системы.
diskpart - позволит отобразить свойства раздела. Для изменения свойств воспользуйтесь командой diskpart/?.
explorer - команда, которая позволит запустить проводник. Есть вероятность, что эту команду придется вводить в окне «Выполнить». Это производится в случае, когда осуществляется перезапуск проводника. Для осуществления запуская проводника через окно «Выполнить», нужно ввести explorer.exe.
fsmgmt - запуск консоли управления «Общие папки».
format - команда, которая осуществляет запуск процесса форматирования диска. Внимание, при форматирование диска все данные на нем будут удалены.
ipconfig - осуществляет настройку IP протокола для операционной системы Windows. Для того, что узнать все параметры работы данной команды нужно набрать ipconfig /?.
msconfig - запускает окно настроек системы, где можно осуществлять управления параметрами автозагрузок приложений и служб, а также изменять параметры для загрузки Windows.
notepad - запуск блокнота.
osk - запуск экранной клавиатуры.
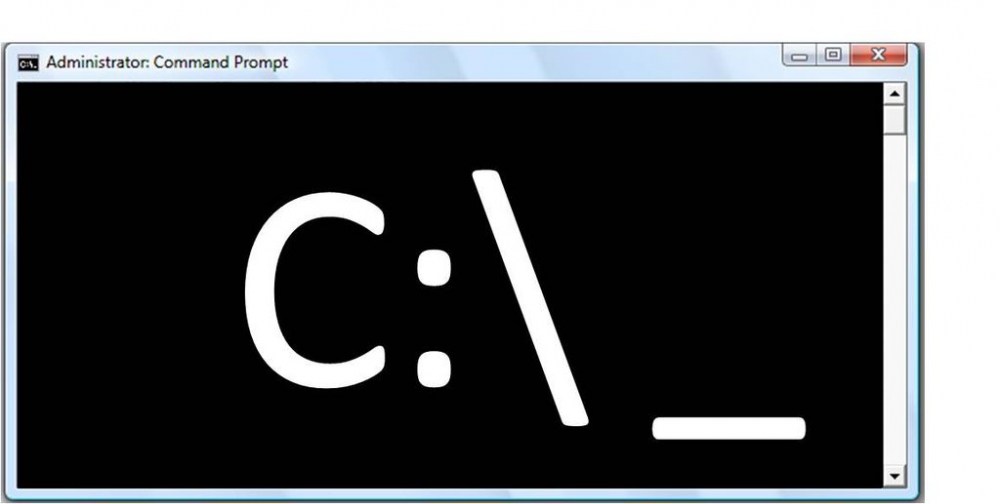
Так, в ОС Windows есть одна весьма полезная вещь, которая называется командной строкой. Возможно, многие знают, что это такое, но, а тем, кто не знает, будет полезно узнать. Командная строка является программным продуктом в Windows, благодаря которому пользователь может напрямую получить доступ к операционной системе. Командная строка в Windows использует специальные команды, которые называются командами cmd. Стоит заметить, что таких команд весьма много и каждая из них выполняет определенную функцию.
Итак, начнем с команд cmd, которые начинаются с английской буквы A
:
1) Append - этой командой пользователь может открывать файлы из указанных папок, так как будто они находятся в одной текущей папке.
2) Arp - при помощи данной команды можно просмотреть данные в таблицах протокола ARP.
3) Assoc - данной командой можно изменить ассоциацию файлов.
4) At - этой командой можно запускать программы в указанное вами время.
5) Attrib - можно изменять атрибуты различных файлов или папок.
Переходим к командам, которые начинаются на английскую букву B
:
1) BCDBOOT - используя эту команду можно создать или же восстановить раздел системы.
2) BOOTCFG - можно изменить настройки загрузки ОС Windows.
3) Break - включается режим обработки комбинации клавиш CTRL+C.
Команды, которые начинаются с буквы С
:
1) Cacls - возможность просматривания и редактирования списков управления доступа к файлам.
2) Call - данная команда дает возможность вызвать один пакетный файл из другого.
3) Chkdsk - проверка состояния диска.
4) Chdir - выводится или же меняется текущий каталог.
5) Chkntfs - вывод или изменение параметров диска во время загрузки.
6) CLEARMEM - очищает кэш-память.
7) CIPHER - шифровка файлов.
8) CLS - очистка экрана командной строки.
9) Cmd - открытие нового окна командной строки.
10) Color - установка цвета для текста и фона.
11) Сonvert - преобразование файловой системы тома FAT в .
12) Copy - копирование одного или нескольких файлов.
Команды на букву D
:
1) Date - можно вывести текущую или установить новую дату.
2) Debug - редактирование программ.
3) Defrag - дефрагментация диска.
4) Del - удаление файлов.
5) Devcon - аналог диспетчера устройств.
6) Dir - вывод списка файлов и подпапок из данного каталога.
7) Diskperf - счетчик производительности дисков.
8) Driverquery - просмотр списка установленных драйверов устройств и их свойства.
Команды на E
:
1) Echo - вывод сообщений и переключение режима отображения команд на экране.
2) Edit - запуск редактора MS-DOS.
3) Edlin - запускается построчного .
4) Erase - удаление файлов.
5) Eventcreate - используя данную команду, администратор компьютера может создать запись об особом событии.
6) Exit - завершение командной строки.
Команды на F
:
1) Fc - сравнение двух файлов или двух наборов файлов.
2) Find - поиск текстовой строки в файлах.
3) Finger - вывод сведений о пользователях этой системы.
4) For - выполнение указанной команды для каждого набора файлов.
5) Format - форматирование диска для работы с Windows.
6) Ftp - программа передачи файлов.
Команды на G
:
1) Getmac - отображение MAC-адреса сетевых адаптеров компьютера.
2) Gpupdate -обновление групповых политик.
Команды на H
:
1) Help - вывод неполного списка команд, которые используются в cmd.
2) Hostname - вывод имени компьютера.
Команды на I
:
1) If - оператор условного выполнения команд в пакетном файле.
2) Ipconfig - выводит маску подсети, стандартный шлюз и информацию о вашем IP-адресе.
Команды на L
:
1) Label - создание, изменение и удаление меток тома для диска.
2) Logoff - завершение сеанса Windows.
3) Lpr - направление задания печати на сетевой принтер.
4) Lsass -определение локальной защиты.
Команды на M
:
1) Md - создание папки.
2) Mem -сведения об используемой и свободной памяти.
3) Mode – отладка системных устройств.
4) More - последовательный вывод данных по частям размером в один экран.
5) Move - перемещение и переименование файлов и каталогов.
6) Msg - отправка сообщений пользователю.
7) Msiexec - запуск установщика Windows.
Команды на N
:
1) Nbtstat - статистика протокола и текущих подключений TCP/IP с помощью NBT.
2) Net - пакет приложений, предназначенный для работы с сетью.
3) Netsh - локальное или удаленное отображение параметров сети.
4) Nslookup - вывод информации, предназначенный для диагностики DNS.
5) Ntsd - отладчик командной строки.
Команды на O
:
1) Odbcconf - настройка драйвера ODBC.
2) Openfiles -вывод списка открытых файлов и папок, которые были открыты в системе.
Команды на P
:
1) Pagefileconfig - возможность настройки файлов подкачки и виртуальной памяти.
2) Path - вывод пути поиска исполняемых файлов.
3) Pathping - вывод информации о скрытый сетях и потери данных.
4) Pause - приостанавливает выполнение сценария cmd.
5) Perfmon - открытие окна "Производительность".
6) Ping - проверяет соединение с другим компьютером (послание эхо-запроса).
7) Powercfg -управление электропитанием системы.
8) Print - печать текстового файла.
Команды на Q
:
1) Qprocess -информация о процессах.
2) Qwinsta -информация о сеансах терминалов.
Команды на R
:
1) Recover - .
2) Reg - редактирование системного реестра через командную строку.
3) Ren - изменение имен файлов и папок.
4) Replace - замена файлов.
5) Rd - удаление папки.
6) Route - обработка таблиц сетевых маршрутов.
7) Runas - использование приложений от имени другого пользователя.
8) Rundll32 - запуск стандартных команд-функций, заложенных в dll.
Команды на S
:
1) Schtasks - создание, удаление, изменение и опрос запланированных задач в локальной или удаленной системе.
2) Sdbinst - установщик базы данных совместимости.
3) Set - вывод, присваивание и удаления переменных в командной строке.
4) Sfc - Проверка файлов Windows.
5) Shutdown -выключение и .
6) Sort - сортирование файлов.
7) Start - запуск программы в отдельном окне.
8) Systeminfo - вывод информации о настройках системы.
Команды на T
:
1) Taskkill - завершение одного или нескольких процессов.
2) Tasklist - показывает запущенные программы и процессы, выполняемые в данный момент.
3) Time - настройка времени.
4) Tlntadmn - .
5) Tree - вывод структуры диска в виде дерева.
6) Type - вывод на экране содержимого текстовых файлов.
7) Typeperf - выводит сведения о производительности на экран или в журнал.
Команды на U
:
1) Userinit - проводник системы Windows.
Команды на V
:
1) Ver - вывод сведений о версии Windows.
2) Vssadmin - инструмент командной строки теневого копирования тома.
Команды на W
:
1) Wbemtest - тестер инструментария управления Windows.
2) Winver - вывод информации о версии Windows.
Команды на X
:
1) Xcopy - копирование файлов и дерева папок.
Как видите, команд cmd очень много. Но стоит заметить, что здесь указаны не все, а наиболее полезные. И да не забывайте то, что для того чтобы работать в командной строке нужны хотя бы базовые знания о тех командах, с которыми вы собираетесь работать.





