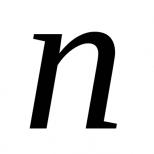Скачать программное обеспечение для телесуфлера. Телесуфлер онлайн, как побороть страх публичных выступлений. Запись выступления на камеру
Веб-камера по определению предназначена для видеоконференций. Основная ее задача — побыстрее передать изображение, которое будет сжато и выслано абоненту. Нет особых требований к качеству изображения, нет собственных запоминающих устройств. Все ее назначение — захватить изображение и тут же отдать дальше.
Но все же иногда возникает желание (или даже необходимость) сохранить изображение с веб-камеры. Поэтому полезно будет иметь под рукой программу, которая позволит записать видео с веб-камеры
.
Самый простой и быстрый способ — использовать стандартное средство Windows — Windows Movie Maker
. В Windows Vista/7 это Movie Maker Live. Выберите Файл>Запись видео и там выберите вебкамеру для захвата видео.
Онлайн-сервис
Записать видео с веб-камеры можно с помощью простого приложения прямо на нашем сайте! Для перехода нажмите ниже «Запустить».
Free2X Webcam Recorder
Полностью бесплатная программа, которая содержит все необходимые инструменты:
- Запись с веб-камеры или цифровой камеры. Результат можно сохранить в AVI, MP4, WMV форматах
- Скриншоты с сохранением в JPG/BMP
- Планировщик. Запись по расписанию
- Возможность наложить изображение
 Говоря о записи видео с вебкамеры невозможно не упомянуть медиа-комбайн . Создается впечатление, что он умеет все(). Для того, чтобы записать видео с вебкамеры выберите File-Capture AVI. Вы увидите, что меню и вообще вид окна изменился. В окне появилась ваша физиономия глазами вебкамеры. Нет? Тогда давайте выберем девайс. В меню Device выбераем вашу веб-камеру. Появилось изображение? Отлично! Теперь надо указать программе, куда сохранять видео. File — Set capture file (F2). Вводим имя файла, готово. Можно записывать. Как? Если хотите — поройтесь в меню. Но я и так скажу. F5 — начать запись, Esc — закончить.
Говоря о записи видео с вебкамеры невозможно не упомянуть медиа-комбайн . Создается впечатление, что он умеет все(). Для того, чтобы записать видео с вебкамеры выберите File-Capture AVI. Вы увидите, что меню и вообще вид окна изменился. В окне появилась ваша физиономия глазами вебкамеры. Нет? Тогда давайте выберем девайс. В меню Device выбераем вашу веб-камеру. Появилось изображение? Отлично! Теперь надо указать программе, куда сохранять видео. File — Set capture file (F2). Вводим имя файла, готово. Можно записывать. Как? Если хотите — поройтесь в меню. Но я и так скажу. F5 — начать запись, Esc — закончить.
Особо пытливые люди могут выбрать формат видео в меню Video — Set custom format. Но и настройки по-умолчанию вполне адекватны.
Altarsoft Video Capture
 Еще одна программа для записи видео с веб-камеры, которая может считаться лучшей в данном обзоре. Это Altarsoft Video Capture
. Программа предназначена для захвата видео и изображений с различных устройств (вебкамера, экран или даже адрес в интернете) и сохранения их на диск в заданном формате. Для кодировки изображения программа использует кодеки, установленные в системе, поэтому количество поддерживаемых форматов в принципе не ограничено.
Еще одна программа для записи видео с веб-камеры, которая может считаться лучшей в данном обзоре. Это Altarsoft Video Capture
. Программа предназначена для захвата видео и изображений с различных устройств (вебкамера, экран или даже адрес в интернете) и сохранения их на диск в заданном формате. Для кодировки изображения программа использует кодеки, установленные в системе, поэтому количество поддерживаемых форматов в принципе не ограничено.
Для того, чтобы записать видео с вашей вебкамеры, выберите параметры аналогичные установленным на скриншоте и нажмите кнопку Capture справа внизу. Чтобы остановить — рядом есть кнопка Stop.
На скриншоте Save path(путь для сохранения файла) — корень диска C:. Это не обязательно, выберите ту папку, которая вам удобна.
Хочу предупредить, что программа может плохо работать по Windows Vista/7. Но попробовать стоит — а вдруг?
Привет народ! Сегодня мне попалась такая крутая программа для вебкамеры, что я с радостью делюсь ею с вами. Но давайте сначала разберем, почему вы искали такую программу. Допустим, вы купили ноутбук на котором уже установлена операционная система и хотите сделать фото с вебкамеры. Но у вас это не получается потому, что не на всех виндовсах по умолчанию стоит такая программа.
Для начала можете прочитать статью , а после продолжайте читать эту статью. Сегодня я расскажу и дам вам ссылочку на скачивание очень простой программы для веб камеры ноутбука. Эта программа на русском языке и называется она Live WebCam. Скачать вы ее можете по ЭТОЙ ССЫЛКЕ . Скачали? Ок, устанавливаем и запускаем ее.
Программа для веб камеры
Если у вас уже включена веб камера, то программа для веб камеры уже должна работать. После запуска вы сможете в окошке уже увидеть, что камера работает. Смотрите как у меня, на экране кстати я))) Как видно на фото я пишу статью и сразу делаю скриншоты. Кстати, можете прочитать статьи о том или .

Как видите программа имеет очень хороший функционал. С помощью кнопки Старт вы можете задать интервал после которого программа сама будет делать снимки с веб камеры. А если полазить в настройках то вы сможете указать куда сохранять ваши снимки. Для этого перейдите в Настройки и там увидите Каталог сохранения изображений. Лично я указал, чтобы программа сохраняла все на рабочий стол.

Если не хотите искать где находятся ваши фотографии то можете нажать на кнопку Просмотр архива, и после ее нажатия у вас откроется папка с вашими фотографиями. В настройках так же есть такие функции как:
- Не делать снимок, если кадр не изменился на (проценты можете выбрать)
- Создавать подкаталоги по дате
- Запускать в свернутом режиме при запуске виндовса
- Оповещать звуком при снимке.
На досуге хочу вам посоветовать некоторые статьи которые помогли уже многим, а именно про или про .
Вот в принципе и все. Думаю программа для веб камеры вам очень помогла и вы поблагодарите меня нажав на социальные кнопочки, которые находятся под этой статьей. Так же можете поблагодарить меня в комментариях, или задать свои вопросы. Всем добра!
С Ув. Евгений Крыжановский
Некоторый софт из перечисленного в подборке можно скачать бесплатно, за расширение функционала в определенных утилитах понадобится приобрести лицензию. В зависимости от выбираемого ПО, с помощью веб-камеры у вас появится возможность реализовать задуманное, будь это весёлая съёмка для своих друзей из ВК или целенаправленное отслеживание камер видеонаблюдения по IP-адресу.
ManyCam поможет провести красочную прямую трансляцию, вебинар или продуктивный сеанс связи по Skype . Утилита редактирует видео и аудио в онлайн режиме на профессиональном уровне, однако не лишена пресетов и «фишек» для аматоров. Она тесно интегрируется с популярными платформами, быстро работает даже на слабом ПК. Рекомендуем попробовать хотя бы бесплатную версию.
Xeoma считается одним из самых продвинутых инструментов в своей категории, позволяющих вести профессиональное видеонаблюдение даже неопытным пользователям. Программа распространяется бесплатно, однако если вы захотите расширить её функции, стоит задуматься о покупке Pro-версии, которую можно назвать одним из самых оптимальных вариантов цены и качества. IP Camera Viewer поможет построить простую и удобную систему мониторинга без углубления в подробные настройки тех или иных конфигураций.
Movavi Video Suite объединяет лучшие качества других описанных программ, щедро приправляя их функциями качественного редактора видео, приложения для монтажа роликов, конвертера форматов и просмотрщика. Записывайте эфир, нарезайте, добавляйте эффекты, улучшайте и создавайте целые фильмы в рамках одной программы. С их преобразованием и загрузкой на YouTube вопросов тоже не возникнет Это все делается в пределах меню Movavi Video Suite !
WebcamXP понравится поклонникам удаленного контроля, ведь она позволяет следить за происходящим как с удаленных компьютеров, так и с мобильных устройств. Официальный сайт разработчика предоставляет не только обычную модификацию, отлично подходящую для дома, но и Pro, которая хоть и стоит 99$, зато позволит управлять сразу несколькими одновременно транслируемыми в сеть потоками.
WebCam Monitor выделяется на фоне конкурентов продуманным планировщиком задач и считается профессиональным средством. Недостатком может оказаться отсутствие русского языка меню, зато явным плюсом станет эксклюзивная возможность передачи СМС на ваш сотовый или смартфон в случае фиксирования движения в кадре.
CyberLink YouCam понравится любителям ведения презентаций и видеоуроков, а также сторонникам качественной защиты своего ПК от чужих глаз. Умеет изменять вашу внешность, но с точки зрения развлекательного характера, с такой функцией лучше справится WebcamMax , скачать который рекомендуется всем кто желает от души посмеяться в ходе общения с друзьями в популярных онлайн-сервисах. А вот простейшим средством фотографирования самого себя, станет Webcam Toy , созданный специально с целью дальнейшего размещения обработанного фото в соц сетях.
WebcamMax – эта максимально удобное и качественное приложение для большинства веб-камер, поэтому его можно поставить на компьютер с практически любым оборудованием. Утилита отлично подойдет, если вы хотели скачать камеру на ноутбук бесплатно для Windows 7 / 8 / 10 на русском языке. Ведь настройка не занимает времени! Превосходство данного софта основано исключительно на множестве полезных способностях и удачном сочетании его с другими известными программами, такими как Skype, ICQ, наравне со Stickam, Yahoo, MSN и т.д.
Программа WebcamMax вмещает в себя большой набор функций, при этом имеется инструмент для вставки различного рода эффектов, с которыми можно ознакомиться и выбрать необходимые на странице разработчика, где организовано уже более 1000 разновидностей. В их числе наиболее востребованные коллекции смайликов, телевизионных заставок, а также чрезвычайно красивые наложения, реализованные под тип тумана и водяного слоя.
Между тем, Webcam Max в своем интерфейсе несет одну полезную для пользователей способность автоматического включения, работающую по принципу датчика движения. Когда в поле зрение оборудования попадает движущийся объект, веб камера сразу же активируется. Благодаря своему набору интересных возможностей, данное приложение получило хорошее одобрение пользователей, поэтому ВебкамМакс действительно можно отнести к прекрасно продуманным и широкоразвитым программам. Используя данную утилиту, вы можете применять видеоэффекты на изображение в трансляции в реальном времени.

Для того чтобы оценить все прелести данной программы, вам потребуется загрузить и запустить установку на своем компьютере. После того как только произойдет успешная инсталляция, WebcamMax предоставит возможность выбрать программы, ранее установленные на вашем ПК, которые поддерживают видеосвязь. Все это позволит пользоваться всеми доступными средствами видеоэффектов.
Преимущества WebcamMax
- обновленное пользовательское меню, понятное даже "чайнику";
- возможность выбора русского языка;
- интеграция с другими программами;
- доступность и простота утилиты.
Стоит уделить внимание следующим особенностям Webcam Max:
- быстрое включение;
- поддержка всей линейкой Виндовс;
- оптимизированные алгоритмы;
- полная совместимость не только со всеми известными программами, но и отсутствие "конфликтов" с похожим софтом;
- при желании можно указать как русский язык, так и любой другой.
Если вас интересует удобная и качественная работа с вебкой, то WebcamMax подойдет как нельзя кстати. Утилита предоставит юзеру возможность легко обращаться со всеми ориентированными на видеосвязь приложениями его компьютера. Вебкам Макс настолько универсальна, что способна работать со встроенными камерами ноутбуков, наряду с внешне подключаемыми по средствам USB-портов. И это еще не все! Данная программа сможет по настоящему вас удивить, ведь наличие камеры для нее не самое главное, она будет работать и в отсутствии таковой! При этом (в последнем случае) будет подвергаться изменению любой открытый видеоряд в стандартном плеере.
Идеология Webcam построена на том, чтобы ее использование происходило в основном для развлечения. Это легко объясняет наличие большого количества визуальных эффектов и анимаций, связанных с видоизменением формы лица, каких-либо аксессуаров для головы и волос, которые будут делать ваше изображение намного смешнее и забавнее.
При этом пользователю не придется подгонять эффекты под индивидуальный контур лица, все это программа сделает сама в автоматическом режиме и выдаст превосходный конечный результат. Адаптация визуальных эффектов происходит в полном соответствии здравому смыслу и логике: кепка – на голову, солнцезащитные очки – на глаза. Также есть возможность самостоятельного изменения размера накладываемых объектов.

Как включить русский язык?
Для начала найдите программу WebcamMax в трее (возле расположения часов компьютера), щелкнув мышкой по значку программы, перейдите в раздел «options» (опции). Следующим шагом измените параметр «English» на «Russian», и подтвердите выбор соответствующей кнопкой. Интерфейс должен смениться на русский язык.
Все ноутбуки сегодня выпускаются с интегрированными веб-камерами. Этот атрибут позволяет пользоваться разнообразными приложениями и видеозвонками. Сегодня для того, чтоб связаться с товарищем на другом конце материка, достаточно включить Skype и активировать устройство.
Для проверки работы камеры часто приходится использовать стороннее ПО
Многие пользователи недоумевают, когда по характеристикам их ноутбук оснащён подобной опцией, а по факту включить её затруднительно. Возможно, веб-камера деактивирована , и чтобы начать её использовать, необходимо научиться её включать. Как включить веб-камеру на ноутбуке? Разберёмся детальнее.
Для активации камеры на переносном компьютере обычно достаточно запустить специальную утилиту, созданную для работы с подобными компонентами.
Многие эксперты нахваливают программу Live Webcam, которую можно найти бесплатно в интернете. Она отличается очень простым интерфейсом и удобством для рядового юзера.

Альтернативный вариант - воспользоваться онлайн-сервисом. Этих ресурсов сегодня существует великое множество, все они дают возможность проверить качество работы микрофона и интегрированной в прибор камеры максимально быстро. После перехода на подобный сайт, важно в новом окне разрешить передачу данных. Только после этого можно будет протестировать звук и «картинку». Каждый сервис предлагает свою инструкцию, которая состоит из нескольких простых шагов.
Skype
Функциональность можно проверить и через Skype, это удобно и просто. Выберите пункт «Настройки» в разделе меню «Инструменты». Затем найдите параметр «Настройки видео». Клик по этому пункту позволит запустить изображение в правом углу экрана. Устанавливать такие параметры оборудования, как контрастность, яркость, баланс белого, оттенок, можно после нажатия клавиши «Настройки веб-камеры».

Для проверки устройства через Skype необходимо предварительно включить пункт auto приёма. Также можно совершить кому-нибудь из друзей пробный звонок.
Настройка через диспетчер устройств
Для пользователей Windows существует возможность проверки активного оборудования через специальный диспетчер. Попасть в него не трудно, достаточно в свойствах компьютера выбрать «Диспетчер устройств». Если в списке есть камера, её необходимо активировать (выберите «Включить» после клика по камере).

Если же устройство отсутствует, попробуйте установить драйвера. Ноутбук продаётся обычно с диском, на котором записаны все драйвера для компонентов изделия. Потеряли диск? Скачайте элемент через сайт фирмы-разработчика.
Если камера не встроенная, а подсоединяется через разъём USB, то на ней обязательно будет промаркирована модель и компания-изготовитель. Узнав эти данные, можно быстро выкачать и установить компонент.
Комбинации клавиш
На клавиатуре ноутбуков продумана «магическая» клавиша Fn. Она помогает увеличить или снизить яркость экрана, добавить громкость и проделать множество других операций. Другой вариант применения - отключение и включение камеры. Чтобы активировать устройство , необходимо нажать Fn в сочетании с кнопкой, на которой видна пиктограмма камеры. Fn обычно находится неподалёку от клавиши Ctrl (слева либо справа).
Комбинация для каждой модели ноутбука может отличаться. Например, на оборудовании марки Acer камера включается после нажатия Fn+V, а производитель DNS заявляет об использовании Fn+F11.

Для Lenovo обычно подходит комбинация Fn+Esc, но бывают и разного рода исключения. Производитель этого оборудования предлагает пользователям утилиту EasyCapture для работы с веб-камерой. Аналогичным помощником в приборах НР является HP MediaSmart.
Хакеры атакуют!
Камеру необходимо использовать крайне осторожно. В последнее время киберпреступники активизировались в сфере рэттинга, то есть незаконного подсматривания при помощи подсоединённых к ноутбуку устройств.
После перехода на вредоносный сайт, вы добровольно отдаёте хакеру бразды правления своим ПК. Очень часто злоумышленники самостоятельно записывают видео и делают снимки с камеры без вашего уведомления. Обычно они охотятся за знаменитостями, чтобы потом выложить провокационные материалы в сеть, но часто не везёт и обычным юзерам.

Чтобы не допустить этого, важно быть осторожным и соблюдать ряд полезных правил:
- не «ходить» по зловредным, подозрительным ссылкам;
- установить firewall;
- пользоваться проверенными версиями ПО;
- устанавливать обновления своевременно;
- защититься при помощи эффективного антивируса.