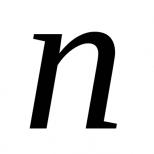Сменить рабочий стол на андроиде. Как добавить рабочий стол на Андроид? Прежде чем начать
На ОС Android базируется фантастическое количество всевозможных планшетов и телефонов. Несмотря на то, что построены они вокруг одной операционной системы, последняя может быть изменена, причем зачастую до неузнаваемости. К чему мы все это вам рассказываем? Поскольку речь сегодня пойдет о создании рабочих столов, то хотелось бы сразу сказать о том, что процесс добавления рабочих столов на Android может различаться даже на разных устройствах одного и того же производителя. И даже не всегда не важно, какая операционная система у вас установлена, например, 4.4.2 или 5.0.
Что ж, начнем. На стоковой версии Android 4.2.2 функция добавления столов вообще отсутствует, поэтому вы получаете пять рабочих столов, удалять которые нельзя.

Честно говоря, не очень удобно, поэтому компании, которые создают собственные лаунчеры, позволяют пользователю самому выбирать, сколько у него может быть рабочих столов.
Если вы используете, к примеру, устройство от Samsung, то для добавления рабочего стола вам необходимо сделать щипок по экрану и тогда появится возможность добавления/удаления рабочих столов. Для добавления нажмите на значок + (плюс), а для удаления рабочего стола перенесите его на корзину с надписью «Удалить».

На очень многих лаунчерах, как, например, Kcin Launcher, для создания стола нужно перенести значок приложения в сторону, где еще не создан рабочий стол. После этого рабочий стол будет создан автоматически.

Видеоинструкция
На некоторых лаунчерах действует иная система: для того, что бы добавить рабочий стол, нужно тапнуть по рабочему столу и удерживать, пока не появится меню. В нем можно будет добавить рабочий стол.
Как видите, единого решения не существует, все зависит от лаунчера, который вы используете.
Сегодня мы посмотрим на то, как может выглядеть наш рабочий стол системы Android на коммуникаторах и как его можно настроить под себя для удобной и приятной работы со своим устройством.
Внешний вид Android
На самом деле внешний вид операционной системы Google Android может быть каким угодно, так как здесь нет никаких жёстких ограничений со стороны разработчика, в отличии от Apple iOS и Microsoft Windows Phone 7-8. Поэтому каждый производитель мобильных устройств под управлением ОС Android старается внести свою изюминку в интерфейс и её функционал, но иногда вносит и «ложку дёгтя в бочку мёда»
Яркие примеры сторонних системных оболочек — это такие популярные интерфейсы, как HTC Sense от компании HTC, TouchWiz от компании Samsung, Flyme OS на аппаратах Meizu (ну очень красивая оболочка!) и многие другие. Сама же система Android без сторонних оболочек от компании Google выглядит довольно аскетичной, но некоторым это очень даже нравится. Встретить такой минималистичный дизайн можно только на аппаратах серии Nexus.
Я сейчас не буду углубляться во все эти вещи и сравнение версий системы, потому что они тоже отличаются. Это уже совершенно другая тема и зависит от установленного производителями программного обеспечения на телефонах, поэтому просто так изменить всё и вся штатными средствами не получится. Однако, достаточно большое количество отдельных элементов поддаются гибкой настройке в плане внешнего вида и удобства. На самом деле все эти части интерфейса не требуют никакой настройки, так как всё итак прекрасно «работает из коробки».
Но, к примеру, рабочий стол системы далеко не всем пользователям нравится таким, какой он есть изначально. Но как расширить его функционал и повысить удобство работы на своём устройстве? В этом нам помогут всевозможные дополнительные приложения, которые можно скачать у становить себе: виджеты, папки, значки, альтернативные рабочие стола и экраны блокировки, всевозможные «твики»… разговаривать на эту тему можно бесконечно.
Trebuchet Launcher
Итак, как выглядит базовый рабочий стол системы Android 4.0.4 — 4.2.2, последних на сегодняшний день версий.

Перед вами стандартный и самый простой рабочий стол на основе Trebuchet Launcher, установленный изначально в прошивке Cyanogenmod 10.1 Android 4.2.2. Он выглядит точно также, как и на Nexus 4, только без нижней полоски с экранными клавишами внизу (зависит от того, есть ли у конкретного телефона физические клавиши или нет). Для любознательных отвечу: «При желании можно включить эту полоску самому, но это уже вмешательство в ПО аппарата».
Лаунчеры для Android

А какие вообще существуют альтернативы стандартному рабочему столу, в том числе и от производителя? Их очень много и в каждом устройстве они свои. Мы сейчас не будем говорить о всех подряд, так как их десятки, можете посмотреть сами в Google Play. Остановимся на наиболее популярных, среди которых стоит выделить прежде всего абсолютно бесплатный (но с рекламой!) и с огромным количеством настроек GO Launcher EX. Есть также и условно бесплатные: Launcher Pro, ADW Launcher EX, Nova Launcher, Apex Launcher, MiHome Launcher, Espier Launcher, Launcher 8, Launcher 7, Regina Launcher 3D и прочие. Для этих приложений есть возможность покупки PRO-версии с расширенным функционалом и полным отсутствием рекламы. А ещё для всех этих программ есть сотни и даже тысячи всевозможных тем оформления.
Сейчас мы подробней рассмотрим лишь некоторые из них. Нет смысла смотреть все вышеназванные из-за их большой похожести. Давайте лучше посмотрим на самые интересные и наиболее отличающиеся друг от друга.
Espier Launcher

Итак, перед нами первый рабочий стол (лаунчер)… Нет, это не iPhone, перед нами Espier Launcher — мечта тех, кому нравится внешний вид iOS, но не нравится сама система… А может, просто жаль денег или не достаточно их, чтобы купить продукцию Apple, ведь у нас она стоит достаточно дорого, как и все последние новинки на Android и Windows Phone.
Espier Locker

Также есть возможность установить Espier Locker, который будет выглядеть и вести себя также, как и стандартный экран блокировки iPhone, включая анимированную батарею при зарядке. Даже знаменитую «slide to unlock» не забыли! :-D В отличии от многих некачественных программ-поделок здесь анимация работает как и в оригинальном блокировщике iOS.
P.S.: Сколько потребляет ресурсов системы проверить мне не удалось, так как не использовал его длительное время — просто не моё. Хотя экран блокировки я возможно бы и оставил, но без лаунчера он работать не будет.
Launcher 8

Если бы я заменил верхнюю системную строку состояния на строку из этого лаунчера (а это можно сделать в отличии от предыдущего), а также выбрал бы для всех плиток одинаковый цвет, то вы бы наверно подумали что я вам показываю интерфейс аппарата на Windows Phone 8. Снова нет, перед нами Launcher 8. В отличие от настоящей WP8 здесь спокойно можно создавать папки и прятать туда приложения, не превращая рабочий стол в бесконечную скатерть из приложений.
Экран блокировки Launcher 8

А это экран блокировки, его не нужно скачивать отдельно, он уже присутствует в самом лаунчере. Также является копией оригинала и по-своему хорош, здесь нет ничего лишнего (картинку можно изменить).
P.S.: Данный лаунчер самый новый из всех вышеназванных, хоть и набрал уже огромную популярность. К сожалению, после последних обновлений он стал потреблять большое количество системных ресурсов, поэтому даже на средних аппаратах могут наблюдаться периодические тормоза и даже подвисание всего интерфейса, чего раньше не было. Возможно со временем поправят. Плитками по большому счёту пользоваться можно, но тогда можно забыть про виджеты календаря и прочих, так как здесь они нормально выглядеть не будут. Экран блокировки без лаунчера, так как это его составная часть, работать естественно не будет.
GO Launcher EX

А это, пожалуй, самый знаменитый из всех лаунчеров. Перед нами GO Launcher EX, который по праву считается одним из лучших на сегодняшний день. Основным его преимуществом является даже не то, что он ничего не стоит. Это своего рода комбайн, в который при ваше желании можно добавить кучу дополнительных модулей и программ, даже свой менеджер медиафайлов есть. Для этого лаунчера в магазине приложений вы найдёте тысячи всевозможных тем оформления. В качестве примера рассмотрим две темы оформления.
Тема iOS Extreme

Эта тема называется iOS Extreme. Как вы видите, по своему устройству он чем-то похож на iOS.
Сортировки приложений здесь возможна как по папкам, так и внутри папок.
GO Locker
А вот и экран блокировки этого лаунчера, называется GO Locker, для него также существует огромное количество тем. И не удивляйтесь дате на блокировщике, это не не «Назад в будущее»:-D , просто китайские разработчики решили поменять местами день и месяц. В версии, которую я использовал пару месяцев назад, это никак не настраивалось. Сейчас может и исправили.
Metal
А вот и следующая тема для разнообразия — Metal. Думаю теперь вам понятно, насколько сильно изменяем внешний вид этого лаунчера.

Nova Launcher Pro
А вот и сегодняшний лидер! Nova Launcher Pro — мой самый любимый рабочий стол. Позволяет не только разложить все приложения по папкам как в GO Laucnher EX для вашего удобства, но и одновременно отображать все ваши приложения общим списком без сортировки, как в Trebuchet. Потерять с таким лаунчером какое-либо приложение или просто быстро не найти его в списке невозможно.

Существует всего лишь одно ограничение: приложения здесь нельзя упорядочить в самой папке как вам хочется, все они автоматически сортируются строго по алфавиту. Также в этом лаунчере кроме папок можно делать и вкладки, что ещё больше повышает гибкость интерфейса и удобство работы. Вообще на сегодняшний день это самый быстрый и стабильный рабочий стол, который, как это ни странно, работает даже лучше, чем родной системный. Я уже не помню, когда на нём были последние вылеты или зависания, разработчики постарались в этот раз на славу. Для меня это лучший Launcher, рекомендую его (жаль мне пока не платят за его рекламу:-D). Единственное ограничение: Требуется Android 4.0 и выше!
Та же тема оформления Metal, но уже на Nova Launcher.
Widget Locker

Здесь вы видите также и экран блокировки Widget Locker, которому просто нет равных по возможности его настройки, ведь он может выглядеть вообще как угодно! Этот блокировщик является вообще совсем другим приложением, никак не относящимся к самому лаунчеру, но компания-разработчик одна и та же.
А вот и следующая минималистичная тема в стиле TRON LEGACY — тема Neon, установленная у меня самого.
Понимаю, слишком аскетично, но я уже наигрался в своё время со всевозможными оболочками и внешним видом системы:-D Остановился на этой — самое то для работы.
Экран блокировки такой же минималистичный, ничего лишнего. В конце концов это телефон, а не игрушка. Экран блокировки здесь системный, стандартный по умолчанию для Android 4.2.2. Фон экрана блокировки, как и картинка на рабочем столе, меняется по желанию пользователя.
На этом наш обзор закончен, надеюсь вам понравилось:-) Настраивайте и пользуйтесь вашим мобильным помощником как вашей душе угодно. Только, пожалуйста, не качайте всякие «левые» программы, иначе и вирусы можно схватить. Чтобы там вам не рассказывали на просторах сети Интернет, они к сожалению всё-таки есть на Android даже в самом магазине приложений Google Play! О том, как защититься от них и на что стоит обращать внимание при установке программ на ваш аппарат, я обязательно расскажу вам в ближайших темах.
Одни из основных особенностей Google Android OS– возможности свободной пользовательской персонализации. Больше ни в одной мобильной платформе наших дней нельзя настолько изменить интерфейс, как в Android. Для изменений потребуются только некоторые навыки по работе с системой и желание. Если вы новичок в Android - эта инструкция позволит вам освоить основы изменения внешнего вида Android.
Способы кастомизации Android устройства
Порой установка пользовательской визуальной установки, также называемой как ланчер или лаунчер (от англ. Launcher), не составляет труда. А порой, чтобы изменить стандартный интерфейс всей системы целиком, приходится прибегать к root (админ. правам), то есть можно заменять и удалять любые обои, иконки и изображения по умолчанию. Не нравится, как выглядит настроек из-за иконок? Не страшно, их можно легко вырезать, если устройство достаточно популярно и имеет кастомные прошивки.
Прежде чем начать
Любые изменения внешнего вида и оригинальных настроек Android ведут к изменению производительности. Такие вещи, как встроенные живые обои, часы, виджеты погоды и другие будут весьма негативно сказываться на скорости работы Андроида в целом и на расходе заряда батареи. Это зависит от количества дополнительных функций и анимации, так что будьте аккуратней, выбирая визуальную оболочку. Думайте несколько раз перед тем, как установить живые обои, виджеты и прочее. Чем красивей и круче визуальные эффекты на живых обоев, тем больше они "отъедают" ресурсов смартфона и тратят заряд батареи.
Также не стоит забывать, что бесплатные приложения подобного плана зачастую идут в комплекте с навязчивой рекламой. Это неизбежное зло, так как разработчикам нужно на что-то жить. Впрочем, от нее вполне можно избавиться, воспользовавшись нашей инструкцией .
Меняем фон на Android
Изменить фоновое изображение очень просто. Достаточно через меню ланчера или долгим тапом по дисплею открыть контекстное меню, выбрать в списке предустановленных по умолчанию обоев понравившуюся картинку или использовать из галереи свои собственные фотографии или картинки.
Кроме того, можно использовать бесплатные программы – онлайн или оффлайн-каталоги обоев, специально оптимизированные по форм-фактору / объему изображения под мобильные устройства. Рекомендуется также воспользоваться следующими приложениями:
- Coveroid Wallpapers HD.
- Bless Wallpapers HD.
- HD Wallpapers .
- Приложение "Обои" .
- Zedge .
В некоторых из них кроме обычных статических обоев есть еще и живые обои, игры на Android и рингтоны.
Ставим живые обои для Android
Живые обои - наиболее красивый способ изменить внешний вид вашего Android-смартфона. На нашем сайте имеется довольно обширный каталог живых обоев для Android .
- Material Design отлично подходящие к стилизации под чистую версию Android.
- Circulux LWP понравится любителям круглых форм.
- Sky Islands LWP сделает фон смартфона медитативным, предлагая полюбоваться парящими в облаках островами.
- Weatherback Weather Wallpaper предлагает вживую, прямо на рабочем столе, наблюдать погоду за окном.
- Awesome-Land Live wallpaper HD понравится любителям живой природы.
Как установить живые обои на Android для разных версий ОС и лаунчеров читаем по ссылке .
Настраиваем экран блокировки
Экран блокировки также является важной частью интерфейса. И его не только можно, но и нужно настраивать так, чтобы сделать пустующее пространство как можно более информативным и полезным. Для этого существует множество софта, позволяющего выводить на экран заблокированного девайса огромное количество полезных вещей - от показа новостной ленты с помощью Simple RSS , до неограниченного количества информативных виджетов при использовании приложения Extended Controls.
Изменяем иконки на Android
Набор значков приложений, подгоняющий все иконки на рабочем столе и в меню к единому визуальному стилю, может стать отличным способом преобразить интерфейс смартфона. Например, можно воспользоваться этими:
- Rondo преобразует иконки более чем 3500 приложений в стильный аналог Material Design, а заодно предложит фоновые обои.
- TAY добавит 1800 приложениям затененные объемные иконки, сочетающиеся с темными темами.
- MIUI 5 , как следует из названия, конвертирует значки в похожие на использующиеся в оболочке от Xiaomi.
- Soul содержит 2300 иконок и отлично подойдет любителям сочетать яркие цвета с темным обрамлением.
При этом, в отличие от полновесных лаунчеров, даже самый большой пакет иконок для программ не будет использовать большого количества системных ресурсов.
Установка виджетов на рабочий стол Android
5) Глубокая смена интерфейса
Теперь остальной интерфейс Android или темы оформления. Для полного изменения графического интерфейса потребуются пользовательская прошивка, root права и заранее установленная программа смены тем (она может находиться как в разделе приложений, так и в главных настройках).
Большим спросом пользуется интерфейс от компании Samsung, оригинальный интерфейс MIUI и Touchwiz , которые не сложно будет найти. Их нет в магазине Android, но эти темы имеются на большинство популярных девайсов. Их портируют достаточно опытные пользователи.
Данный вопрос слишком широкий, чтобы охватить его в рамках этой статьи. К тому же, способы прошивки зависят от устройства. Популярные прошивки и оболочки вы сможете найти на интернет-форумах, касающихся вашего устройства.
Внимание!
Любые изменения внешнего вида «stock» и оригинальных настроек Android ведут к изменению производительности. Такие вещи, как встроенные живые обои, часы, виджеты погоды и другие будут весьма негативно сказываться на скорости работы Андроида в целом и на расходе заряда батареи. Это зависит от количества дополнительных функций и анимации, так что будьте аккуратней, выбирая визуальную оболочку, и думайте несколько раз перед тем, как установить живые обои, виджеты и т.п. Чем красивей и круче визуальные эффекты на живых обоев, тем больше они "отъедают" ресурсов смартфона и тратят заряд батареи.
Исключение составляют живые обои без анимации, которые просто меняют ежедневно статический фон (такими и пользуюсь я), например
В Android существует несколько рабочих столов, а переключение между ними осуществляется горизонтальным (пролистыванием) в любую сторону. Рабочих столов может быть от 5 до 7 в зависимости от версии операционной системы и фирменного пользовательского интерфейса от производителя устройства.
Док-бар на рабочем столе в Android
Вне зависимости от того, какой рабочий стол открыт на данный момент, внизу экрана всегда находятся иконки док-бара.

Как правило, по умолчанию, в док-баре располагаются иконка программы для работы с телефонными звонками, приложение приема/передачи смс, иконка для включения камеры, книга контактов. В центре располагается пиктограмма, по которой открывает список всех установленных программ на устройстве.
Строка состояния на рабочем столе в Android
Вверху рабочего стола находится строка состояния. Здесь находятся индикатор состояния аккумулятора, индикатор состояния сети мобильного оператора, показывается время, а также появляются уведомления.

Для раскрытия строки состояния необходимо сделать вертикальный свайп – провести пальцем вниз от верхней части рабочего стола.
В раскрытом виде строка состояния показывает более полную информацию об уведомлении, в отличие от свернутого вида, когда показываются только иконки активных уведомлений. Т.е. в развернутом виде можно, например, узнать от кого именно пришло смс. Уведомления удаляются простым горизонтальным свайпом или по другому – «смахиванием».

Для удобства пользователя сделано так, что последнее уведомление располагается вверху раскрытой строки состояния и занимает больше места, т.к. в нем показывается дополнительная информация, например, часть текста полученной смс. Подразумевается, что последнее уведомление наиболее актуально для пользователя.
С помощью раскрытой строки состояния возможен доступ к некоторым переключателям режима устройства: включить/отключить WI-FI или интернет от мобильного оператора, отключить звук или поставить телефон в режим вибрации при входящем вызове, настроить яркость экрана, включить/отключить режим «в самолете» (отключение сим карты) и прочее. В некоторых смартфонах и планшетах на Android, доступ к переключателям и нужным функциям может производиться не раскрытием строки состояния, а тапом (нажатием) на иконку в правом углу рабочего стола.
Иконки, обои и виджеты на рабочем столе Android
Кроме иконок, на рабочем столе Android могут находиться виджеты, представляющие собой информационный элемент интерфейса операционной системы. Обыкновенно виджеты формируют установленные программы. Виджет позволяет отображать необходимую информацию на рабочем столе, без запуска соответствующего приложения. Например, разместив погодный виджет на рабочем столе Android можно быстро узнать прогноз погоды, не запуская приложение.

Android позволяет очень гибко настраивать внешний вид рабочего стола, путем установки обоев и оптимального размещения иконок или виджетов. Для установки/смены обоев и размещения виджетов нужно войти в режим редактирования, сделав долгий тап на пустом месте рабочего стола. Чтобы поместить на рабочий стол иконку нужного приложения, нужно войти в меню приложений нажатием центрального значка в док-баре, после чего сделать долгий тап на нужном значке. Чтобы перенести иконку приложения на другой рабочий стол, просто нажмите на нужную иконку и, не отпуская ее, просто перемещайте ее к самому краю рабочего стола в горизонтальной плоскости до тех пор, пока она не разместится на следующем рабочем столе.
Гибкая и интуитивно понятная настройка внешнего вида рабочего стола – это одна из самых сильных сторон ОС Android.
Текст
Родион Данилов
Сколько приложений установлено на вашем iPhone - 50 или даже 100? За последний год количество приложений, без которых (как оказалось) мы все не можем прожить и дня, как минимум удвоилось. И настал тот момент, когда просто необходимо эти ярлыки организовать так, чтобы они все были под рукой. Есть множество способов того, как можно расположить ярлыки ради увеличения эффективности их использования. Мы собрали несколько самых рациональных и оригинальных способов.

Существует целая область исследований, посвященных измерению того, как много времени мы тратим на лишние движения пальцами в поисках нужного приложения. Попробуйте проследить, как именно вы держите телефон, и какие участки экрана наиболее доступны для ваших пальцев. Именно там стоит сгруппировать иконки самых часто используемых приложений. Например, если вы правша и пользуетесь телефоном при помощи одной руки, разместите их в столбике по правому краю экрана.

Для того чтобы иконки «не расползались» на 5 экранов, стоит завести папки. Наиболее очевидный способ для каталогизации приложений - собирать в отдельные папки эппы, похожие друг на друга. Для многих папки с названиями категорий, которые предлагаются в системе по умолчанию (такие как «Производительность», «Справочник», «Развлечения»), кажутся слишком расплывчатыми. Вместо них попробуйте завести папки с названиями, которые будут понятны именно вам. Подумайте, для чего вы используете свой телефон. Смотрите видео, играете в игры, слушаете музыку, читаете книги или новости? Маркируйте папки глаголами «смотреть», «слушать», «читать», «учиться» и расположите в них приложения соответственно. Это поможет вам быстрее ориентироваться в огромном количестве приложений.

Если вам не нравится пользоваться папками, попробуйте группировать ярлыки в ряды по тематикам, например, все приложения «Фейсбука», «ВКонтакте», «Твиттер» и «Тиндер» - в ряд социальных сетей, все приложения о планировании, такие как календарь, список задач и будильник, - в другой тематический ряд и т. д.

Если вы привыкли ориентироваться в алфавитном ряду, то вам подойдёт способ расположения иконок от A до Z. Вместо того чтобы расставлять все значки приложений на iPhone вручную, запустите Settings («Настройки»), выберите пункт General, затем Reset и reset Home Screen Layout. После этого все иконки предустановленных приложений Apple будут расположены по умолчанию, а другие приложения будут отсортированы по алфавиту.

Один из самых популярных способов организации ярлыков приложений предполагает их размещение по частоте использования (в порядке убывания). Важно учитывать: чтобы не захламлять телефон и иметь все приложения под рукой, не стоит заводить более трёх экранов. Расположите на главном экране самые часто используемые инструменты, такие как камера; на второй странице главного экрана - полезные приложения, организованные в папки по темам и категориям. На третий экран скиньте приложения, которые вы используете реже всего. Вы также можете поместить туда игры, которые постоянно отвлекают вас от дел.
 для визуалов предложила обозреватель Mashable Кайли Сингх. Так как папки можно маркировать не только текстом, но и эмодзи, вполне логично, что папка с символом, например, ноты может вмещать музыку и приложения, с ней связанные. В папке с пальмой могут храниться ваши фотографии из отпуска, а за бегущим человечком - спортивные приложения Runstatic и Nike+.
для визуалов предложила обозреватель Mashable Кайли Сингх. Так как папки можно маркировать не только текстом, но и эмодзи, вполне логично, что папка с символом, например, ноты может вмещать музыку и приложения, с ней связанные. В папке с пальмой могут храниться ваши фотографии из отпуска, а за бегущим человечком - спортивные приложения Runstatic и Nike+.
Если после вашей «уборки», когда все иконки расставлены по папкам и разбросаны по разным экранам, вы всё равно не можете ничего найти, воспользуйтесь поиском. Напомним, что быстрый доступ к этой функции осуществляется при помощи свайпа вниз.